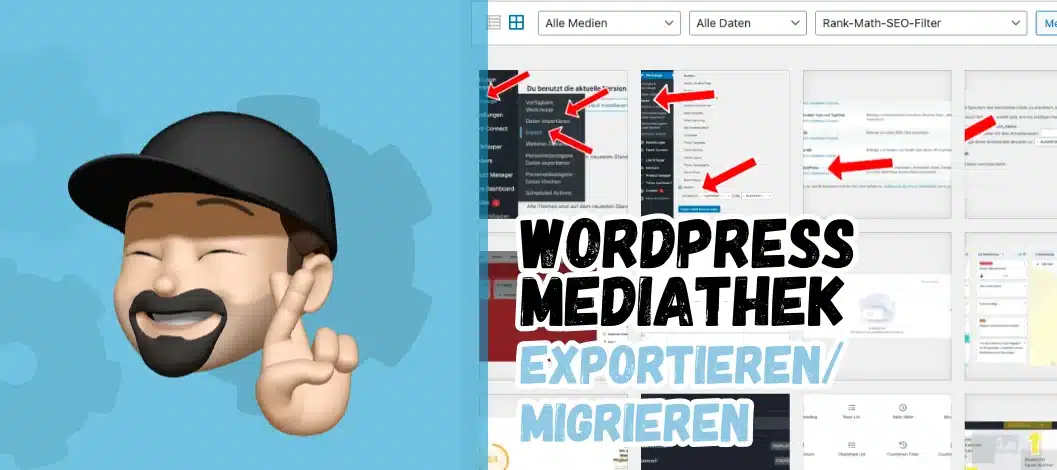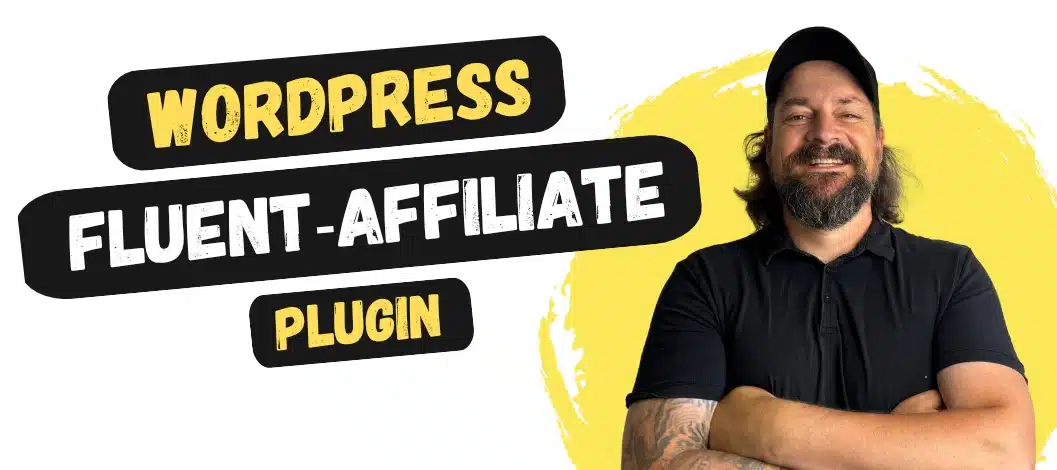Wenn du deine Media Library auf eine neue Website verschieben möchtest, um dort in Sachen Mediathek nicht ganz von vorne zu beginnen, habe ich hier in diesem Artikel eine ganz einfach Lösung für dich.
Ganz ohne 3rd Party Plugins und mit einfachen WP Bordmitteln.
Legen wir los!
1. Das Problem mit FTP und 3rd Party Plugins
Wenn du bereits einmal versucht hast, deine WordPress Mediathek per FTP zu exportieren und auf der neuen Website auch wieder zu importieren, wirst du schnell festgestellt haben, daß deine Inhalte in der „neuen“ Mediathek nicht angezeigt werden. Kein Wunder, fehlen doch die entsprechenden Einträge in der Datenbank, ohne die WordPress nicht mit korrekt den Inhalten umgehen kann.
Und auch Plugins wie „Add from Server“ nützen nicht viel, um Bilder in deine Mediathek zu importieren, da z.B. genanntes Plugin seit Jahren nicht mehr upgedated wurde und nicht mit aktuellen WordPress-Versionen kompatibel ist.
2. So kannst du die Mediathek exportieren bzw. migrieren
Dabei ist die Lösung ganz einfach: Die WordPress-eigene Export-Import-Funktion!
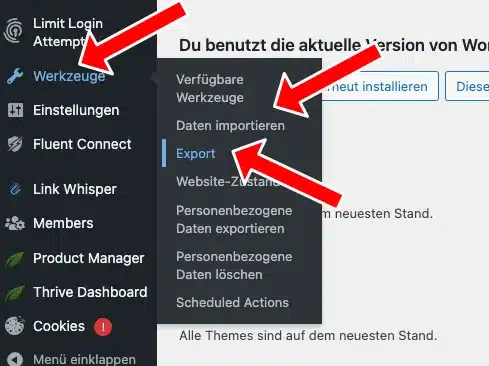
Diese findest du unter dem Menüpunkt „Werkzeuge“, wo es sowohl den Punkt „Daten importieren“, wie auch „Export“ gibt.
2.1 Mediathek herunterladen
Gehe also auf der „alten“ Website zu Werkzeuge > Export und wähle aus der Liste den Punkt „Medien“ aus.
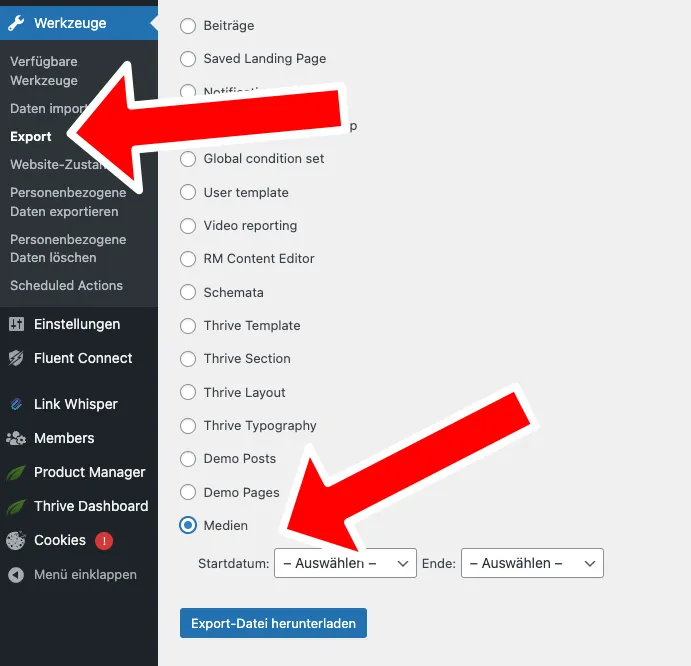
Möchtest du die komplette Mediathek downloaden, lass die Datumsfelder einfach frei. Ansonsten kannst du auch ganz einfach ein Start- und Enddatum für deinen Export festlegen.
Mit Klick auf „Export-Datei herunterladen“ wird nun eine .xml-Datei bei dir gespeichert, nicht aber deine komplette Mediathek.
Hinweis: Anstatt also eine riesige Datei mit deiner WordPress Mediathek herunter zu laden, erhältst du für deine andere WordPress-Website lediglich die Informationen, wo die Inhalte deiner bisherigen Mediathek für den späteren Import zu finden sind.
2.2 WordPress Importer installieren
Gehe auf deiner zweiten Website ebenfalls zum Punkt „Werkzeuge“ und wähle hier nun den Punkt „Daten importieren“ aus.
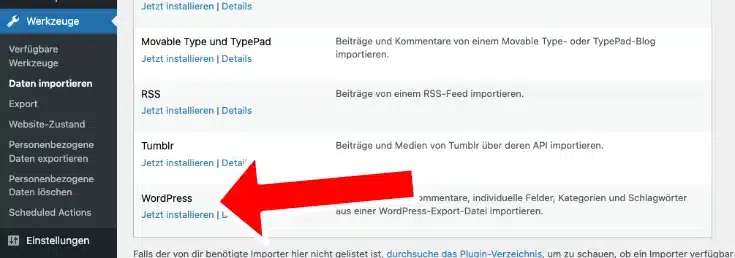
Solltest du diese Funktion zum ersten Mal benutzen, siehst du hier unter „WordPress“ den Punkt „jetzt installieren“. Mit einem Klick darauf, installierst und aktivierst du entsprechendes Plugin.
2.3 WordPress-Medienbibliothek importieren
Hast du diese Funktion zuvor bereits benutzt oder eben das Plugin installiert, erscheint nun „Importer ausführen“.

Klicke darauf und du kannst in dieser Ansicht nun deine Exportdatei (also deine XML-Datei) auswählen.

Klicke auf „Datei hochladen und importieren“ und springe in die nächste Ansicht. Hier kannst du nun die Inhalte einem bestehenden Nutzer zuweisen bzw. einen neuen User erstellen.

Viel wichtiger ist aber, den Haken in der Checkbox bei „Dateianhänge herunterladen und importieren“ zu aktivieren, damit die Inhalte auch in deiner Mediathek erscheinen.
Klicke abschließend auf „Senden“ und warte, bis der Import abgeschlossen ist.
Fertig!
3. Möglicher Timeout beim Import
Wenn du eine relativ große Mediathek hast, ist die Wahrscheinlichkeit ziemlich groß, daß die Abfrage mit der Fehlermeldung „Timeout“ abbricht.
Das kommt daher, daß eben sämtliche Inhalte von der alten Seite geladen und importiert werden müssen und da ne Menge Traffic zusammenkommt.
Falls dir das passiert, hast du 2 Möglichkeiten:
- Erstelle mehrere XML-Dateien: Nutze beim Export die Datumsfunktion und erstelle so mehrere „kleinere“ Dateien für die einzelnen Datumsbereiche
- Importiere nach jedem Timeout die XML-Datei einfach neu (wie unter 2.3) und starte den Prozess erneut. Bereits importierte Inhalte werden hier übersprungen und nur neue Inhalte importiert.
Hinweis: Ich persönlich bevorzuge die Variante mit den kleineren Dateien, da der erneute Import der gleichen Datei bei mir stets viel zu früh wieder abgebrochen und damit insgesamt viel zu lange gedauert hat.