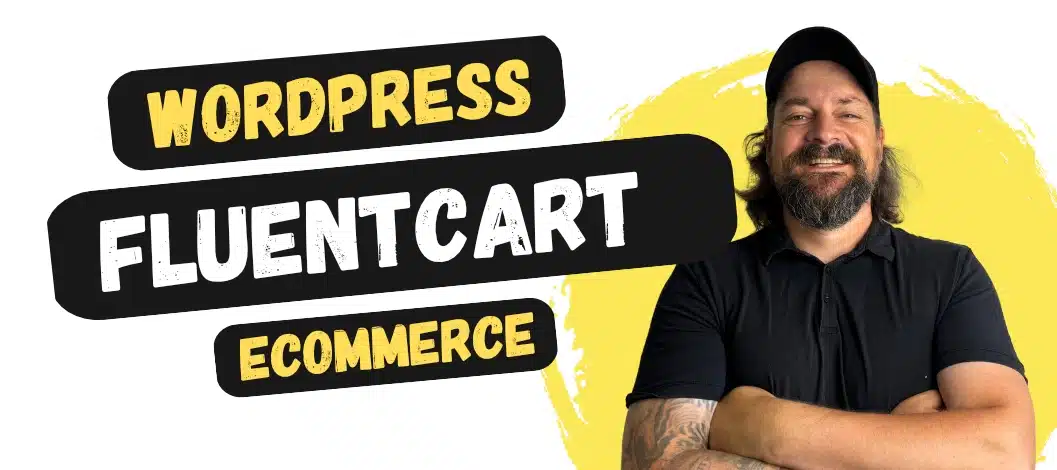
In der heutigen digitalen Welt ist es unerlässlich, klare und präzise Anleitungen zu erstellen, um komplexe Prozesse zu vereinfachen. Ob du ein neues Produkt einführst, wie ich auf diesem Blog Softwareanwendungen erklärst oder einfach nur deine Mitarbeiter schulen möchtest, kann eine gut gestaltete Schritt-für-Schritt-Anleitung Wunder bewirken.
Sie hilft dir nicht nur dabei, Missverständnisse zu vermeiden und die Effizienz zu steigern, sondern ermöglicht es auch den Benutzern, selbstgesteuert zu lernen und zu wachsen.
In diesem Blogbeitrag werde ich dir zwei Tools vorstellen, mit denen du in Rekordzeit ganz einfach Schritt-für-Schritt-Anleitungen aus Screenshots bzw. Bildern erstellen kannst.
Bereit? Dann legen wir los!
1. Was versteht man unter einer Schritt für Schritt Anleitung?
Eine Schritt für Schritt Anleitung ist eine detaillierte Anleitung, die eine komplexe Aufgabe in einfachen Schritten erklärt. Eine solche Anleitung kann zum Beispiel zeigen, wie man ein bestimmtes Gericht kocht, wie man ein Möbelstück zusammenbaut oder wie man ein Programm benutzt.
Die Anleitung nutzt Formate wie Text, Video oder Bilder, damit sie möglichst klar und für jedermann verständlich ist.
Wichtig ist hier: Die Schritt-für-Schritt-Anleitung muss ALLE notwendigen Schritte enthalten – auch wenn diese noch so selbstverständlich wirken – damit Nutzer den Task selbständig lösen können.
2. Warum sind Schritt für Schritt Anleitungen wichtig für Anfänger?
Schritt für Schritt Anleitungen sind wichtig für Anfänger, da sie ihnen helfen, komplexe Aufgaben in einfachen Schritten zu verstehen. Oftmals sind Anfänger überfordert, wenn sie mit einer neuen Aufgabe konfrontiert werden.
Eine detaillierte Anleitung gibt ihnen jedoch die nötige Orientierung und Sicherheit, um die Aufgabe erfolgreich zu bewältigen. Zudem können Schritt für Schritt Anleitungen dazu beitragen, Fehler zu vermeiden und Zeit zu sparen.

Diese Plugins dürfen keinesfalls bei dir fehlen
3. So erstellst du ganz einfach Schritt für Schritt Anleitungen
Die Schritt-für-Schritt-Anleitungen erstellst du am besten mit klaren Bildern (bei mir auf der Website z.B. mit Screenshots) und zwar genau dann, wenn du die Tätigkeit ohnehin gerade ausführst. Bilder/ Screenshots erstellen und Arbeitsschritte durchführen, findet also parallel zueinander statt.
So kannst du dir definitiv sicher sein, daß du keine Arbeitsschritte vergisst und sich auch keine Fehler im Ablauf einschleichen.
Anbei 2 Tools, mit denen du ganz einfach Screenshots in Rekordzeit zu einer Anleitung zusammenfügen kannst.
3.1 Schritt für Schritt Anleitung mit Scribe erstellen

Scribe ist ein Web-Tool, das du sowohl in einer eingeschränkten kostenlosen Variante verwenden kannst, als auch in einer Bezahlversion.
Bereits in der kostenlosen Variante kannst du damit Screenshots automatisiert zu einer Liste zusammenfügen und musst lediglich nur noch Textanpassungen vornehmen.
Wie das funktioniert, zeige ich dir im nächsten Schritt.
3.1.1 Kostenlose Version von Scribe nutzen
Gehe als erstes zur Website von Scribe und melde dich dort an. Sobald das geschehen ist und du dich eingeloggt hast, kannst du rechts oben unter dem Punkt „New“ einen neuen Scribe erstellen.

Wähle im Dropdown den Menüpunkt „Browser“ aus, damit Scribe anschließend deine Handlungen im Browser mit Screenshots dokumentiert.
Hinweis: In der Pro-Version kannst du hier noch Screenshots auf deinem Desktop bzw. auf deinem Handy auswählen.
Du wirst noch kurz gefragt, ob du einen bestehenden Browsertab auswählen oder einen neuen anlegen möchtest.

Ich entscheide mich hier für einen neuen Tab, wähle die Website T-Online und beginne anschließend, ein paar Sachen auf der T-Online Website anzuklicken.
Jedes mal, wenn ich irgendwo klicke, macht Scribe jetzt automatisch einen Screenshot vom Bildschirm und markiert zudem genau, was ich angeklickt habe.
Mit einem Klick auf den „Stop“-Button schließe ich die Erstellung meines Scribes vorerst ab.
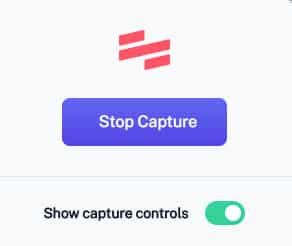
Anschließend werde ich in die Übersicht meines Scribes weitergeleitet, wo ich jetzt eine Liste aller Screenshots, nummeriert nach einzelnen Schritten und bereits mit wichtigen Texten versehen, weiter bearbeiten kann.

Da sowohl Screenshots mit den entsprechend hervorgehobenen Klickbereichen, als auch Klicktexte schon hinterlegt sind, muss ich nur noch ausführlichere Beschreibungen – wo nötig – hinzufügen, um Schritte zu präzisieren.
Durch Klick auf das „+“-Symbol kann ich an entsprechenden Stellen zudem noch weitere Anpassungen vornehmen.

Ich kann z.B. Zwischenschritte einfügen, Hinweisboxen erstellen oder unter „Capture“ gleich nochmal neue Screenshots automatisch erfassen lassen. Über die Menü-Bar habe ich zudem die Möglichkeit, einzelne Schritte zusammenzufassen, zu duplizieren oder zu löschen und ich kann ebenfalls Team-Kollaborationen erstellen.

Sobald ich mit der Bearbeitung fertig bin, kann ich meine Schritt für Schritt Anleitung über den Share-Button ganz einfach mit anderen Personen teilen.

In der kostenlosen Variante geht das entweder als Link per E-Mail, als Embed (mit Scribe Logo) oder als PDF.

Scribe als PDF exportiert
3.1.2 Pro-Version von Scribe
Natürlich fehlen in der kostenlosen Version von Scribe gegenüber der Pro-Version einige nützliche Funktionen, wie z.B.
- das automatische Verschleiern von sensiblen Daten (Passwörtern, E-Mail-Adressen, Adressen, etc.),
- eine Inhaltsangabe
- die Links (URLs) zu den einzelnen Arbeitsschritten
- Custom Branding
- Scribes von Desktop-Apps oder am Handy oder die
- Bearbeitung der Screenshots.
Die Pro-Version ist mit einem Preis von 29$/Monat für die Einzellizenz dann jedoch auch wieder nicht derart günstig, als daß man Scribe einfach mal so nebenbei abonnieren würde.
Aber: Da du Scribe monatlich abonnieren kannst, kannst du z.B. einfach mehrere Schritt für Schritt Anleitungen in einem Monat erstellen, Abo kündigen und erst bei Bedarf wieder reaktivieren.
3.2 Schritt für Schritt Anleitung mit Snagit erstellen
Snagit ist die zweite Möglichkeit, wie du einfach und schnell eine Anleitung erstellen kannst.

Snagit ist bekanntermaßen eine Software zum Erstellen von Bildschirmaufnahmen und Bildschirmvideos und wird von über 39 Millionen Menschen weltweit benutzt.
Bei Snagit musst du im Gegensatz zu Scribe deine Screenshots zwar selber (händisch) erstellen, was bei mir in der Praxis aber ehrlich gesagt auch nicht viel länger dauert, als wenn dies automatisch geschehen würde.
3.2.1 So benutzt du Snagit für deine Anleitung
Installiere dir Snagit und gehe anschließend in das Editorfenster, indem du z.B. auf dem Mac in der oberen Menüleiste auf das „S“-Symbol klickst.

Gehe auf den „Bild“-Reiter, wähle unter „Auswahl: Bereich“ und klicke anschließend auf „Aufnahme“.
Nun erscheint auf deinem Bildschirm ein gelbes Fadenkreuz, welches dir 2 Optionen bietet:

- du hältst die Maustaste gedrückt, ziehst einen Auswahlkasten auf dem Bildschirm und machst einen Screenshot deiner Auswahl, indem du die Maustaste loslässt.
- du drückst einfach einmal kurz die linke Maustaste (also einen Klick) und erstellst damit einen Screenshot deines gesamten Bildschirms.
Der gerade erstellte Screenshot wird danach automatisch deiner Snagit-Library hinzugefügt.

Screenshot in der Library (unten) wird nach Auswahl im Vorschaufenster (oben) angezeigt
Nun machst du von allen deinen Schritten einen Screenshot, die du für deine Anleitung benötigst. Entsprechend springe ich in meinem Beispiel einfach wieder in den Browser zurück, markiere mit dem gelben Fadenkreuz passende Stellen und finde nachher alle meine Screenshots aufgereiht in der Library.
Hinweis: Im Gegensatz zur kostenlosen Version von Scribe, kannst du Screenshots in Snagit überall machen, egal ob im Browser, in Apps, etc.
Hast du alle Bilder beisammen, ist es an der Zeit, diese zu einer Schritt-für-Schritt-Anleitung zusammenzusetzen.
Klicke dazu links oben im Editor auf das „+“-Symbol (Erstellen) und weiter auf „Bild aus Vorlage“.

Wähle dir im nächsten Schritt ein Layout aus (ich wähle hier 3-Schritte auf einem Blatt) und klicke auf „Erstellen“.
Tipp: Weitere Vorlagen kannst du dir unter „Weitere Downloads…“ holen.

Jetzt musst du nur noch die Bilder aus der Library an entsprechende Stelle der Anleitung ziehen.

Genau wie in Scribe kannst du nun damit beginnen, Texte an entsprechenden Stellen zu verändern, über das blaue „+“-Plus-Symbol am rechten Rand neue Abschnitte einzufügen oder verschiedene Bearbeitungs-Optionen zu verwenden, um Texte oder Bilder weiter nachträglich zu bearbeiten.

So kannst du z.B. sensible Informationen in Bildern unkenntlich machen (Unschärfe, Vereinfachen), einzelne Schritte in einem Bild nummerieren (Liste), Callouts für bessere Darstellung wichtiger Bildausschnitte einfügen und vieles mehr.

Anschließend hast du unzählige Möglichkeiten, wie du deine Schritt-für-Schritt-Anleitung teilen kannst, sei es als Datei (z.B. PDF, Word-Dokument), per E-Mail, per SMS, etc.

3.2.2 Snagit gibt es nur als Kaufversion
Der Grund, warum Snagit so viel mehr Umfang bietet als die kostenlose Version von Scribe, ist ganz einfach: Snagit gibt es NUR in einer Kaufversion.
Hier zahlst du einmalig 68,28 € und kannst das Programm dafür so lange nutzen, wie es dein Betriebssystem zulässt. Zudem kannst du für 13 €/ Jahr einen Wartungsvertrag abschließen und bekommst dafür jedes Jahr die neueste Version von Snagit.
4. Welches Tool soll ich nutzen
Beide Tools eignen sich hervorragend, um Schritt-für-Schritt-Anleitungen zu erstellen.
Ich persönlich tendiere eher zu Snagit, wobei ich nicht sagen kann, ob ich das nur mache, weil ich das Tool ohnehin bereits seit Jahren nutze.
Jedoch, im Gegensatz zu 29$ monatlich zu Scribe, kann ich die Einschränkung, daß ich meine Screenshots in Snagit per Hand erstellen muss, gut verschmerzen.
Zudem läuft hier alles auf meinem eigenen Rechner ab, während es mit Scribe und dem Datenschutz (DSGVO) so eine Sache ist. Bei Scribe läuft die Arbeit ja erstmal auf deren Servern ab und man kann z.B. nicht genau sagen, was mit den sensiblen Daten geschieht, die Scribe erstmal per AI auslesen muss, um diese automatisch verschleiern zu können.
Ausprobieren kannst du trotzdem beide in der gänzlich kostenlosen Version (Scribe) bzw. kostenlosen 15-tägigen Testversion (Snagit).
5. Wie du deine Schritt für Schritt Anleitung aufwerten kannst
Obwohl du die hier vorgestellten Anleitungen bereits problemlos so verwenden kannst, würde ich dir noch dazu raten, ein paar Dinge zu ergänzen, um das Erlebnis für den Benutzer zu verbessern:
- Klare Einleitung:
Diese muss nicht lang sein, aber benenne hier kurz noch einmal, was genau die Schritt für Schritt Anleitung genau als Ziel hat. Hier kannst du z.B. auch angeben, wie lang der Vorgang ungefähr dauern wird, bis man die Anleitung durchlaufen hat. Je klarer der Leser das Ziel vor Augen hat, desto einfacher wird es für ihn, auch Schritte zu durchlaufen, die z.B. zu Beginn etwas befremdlich bzw. unsinnig wirken. - Liste der benötigten Materialien oder Werkzeuge angeben:
Liste alle Dinge auf, welche notwendig sind, damit der Prozess durchlaufen werden kann und die Arbeit nicht abgebrochen werden muss, weil beispielsweise ein bestimmtes Werkzeug fehlt. - Anleitung testen und Feedback von anderen einholen:
bitte Freunde oder Kollegen um Feedback; lass andere Personen die Anleitung befolgen und beobachte, ob sie Schwierigkeiten haben oder Fragen auftauchen. Nimm das Feedback ernst und überarbeite die Anleitung entsprechend - Anleitung an Zielgruppe anpassen:
Achte sowohl auf den Ton und die Sprache deiner Anleitung (z.B. Zielgruppe Kinder vs. Zielgruppe Erwachsene), sowie auch auf die Bedürfnisse der Zielgruppe (z.B. für Senioren größere Schriftarten verwenden oder zusätzliche Erklärungen einfügen)
6. Welche Fehler du in deiner Anleitung vermeiden solltest
Anbei zeige ich dir noch einige Fehler auf, die du unbedingt vermeiden solltest:
- zu viele Informationen auf einmal:
Gib wirklich nur Informationen an, die für den aktuellen Schritt relevant sind, um den Leser nicht zu überfordern. - unklare Anweisungen:
Formuliere klare und eindeutige Anweisungen, damit der Leser genau weiß, was er tun muss. - Logische Reihenfolge:
Stelle unbedingt sicher, daß die Schritte in einer logischen Reihenfolge präsentiert werden, damit der Leser die Aufgabe auch wirklich Schritt für Schritt nachvollziehen kann. Verzichte keinesfalls auf Nummerierungen oder Markierungen. Nur durch diese kann sich der Leser orientieren. - Fachbegriffe:
Fachbegriffe solltest du möglichst vermeiden, auch wenn du das Gefühl hast, sie müssen unbedingt vorkommen. Viele Leser sind schon überfordert, wenn sie 10 Schritte in deiner Anleitung sehen, geschweige denn, wenn der Text bereits mit Fachbegriffen beginnt. Ausnahme: deine Zielgruppe steckt schon so tief in der Materie, daß Fachbegriffe kein Problem darstellen.





