
Möchtest du deiner Webseite ein benutzerfreundliches Kontaktformular hinzufügen, ohne komplizierte Programmierkenntnisse zu benötigen?
Dann ist WPForms* genau das Richtige für dich! Dieses praktische Plugin ermöglicht es dir, schnell und einfach ein maßgeschneidertes Kontaktformular für deine Webseite zu erstellen, selbst wenn du noch ein Neuling im Bereich WordPress bist.
Um dir den Einstieg zu erleichtern, habe ich eine Anleitung zusammengestellt, die dir Schritt für Schritt zeigt, wie du WPForms erfolgreich nutzen kannst. Probiere es doch einfach einmal aus!
1. Was ist WPForms?
WPForms ist ein WordPress-Plugin, das es dir ermöglicht, ansprechende und effektive Kontaktformulare zu erstellen.
Das Plugin ist sehr benutzer- und anwenderfreundlich und vor allem auch für Anfänger/ Einsteiger bestens geeignet, ohne Profifunktionen vermissen zu lassen.
In der Lite Version kannst du schnell und kostenlos simple Formulare ganz unkompliziert erstellen. Solltest du dennoch weitere Funktionen benötigen, dann kannst du in den Bezahlversionen jederzeit auf Features wie Multistep Formulare, Datenuploads, Marketing Integrationen, Zahlungsabwicklung, Conditional Logic und vieles mehr zurückgreifen.
Es bietet dir zahlreiche Designoptionen sowie die Möglichkeit zur Automatisierung von Formularen.
2. WPForms Highlights
2.1 Drag and Drop Form Builder
WPForms macht es dir unglaublich einfach, deine Formulare zu erstellen. Du ziehst dir einfach deine gewünschten „Felder“ von der linken Seite aus nach rechts in den Editorbereich. Dort kannst du die Felder dann beliebig anordnen und herumschieben, bis dein gewünschtes Ergebnis erreicht ist.

Sobald du ein Feld anklickst, kannst du im Reiter „Feldoptionen“ noch weitere Einstellungen vornehmen.
2.2 Vorlagen für Formulare
Damit du ganz schnell vorankommst, bietet dir WPForms in der Pro-Version unglaubliche 635 Formular-Vorlagen an. Natürlich gibt es in der kostenlosen Version weitaus weniger Vorlagen. Abgesehen vom Preis aber auch deswegen, weil viele Feldtypen auch nur in der Pro Version enthalten sind.

Die Vorlagen sind stets aber auch immer nur der Grundstein für dein Formular, d.h. du kannst jederzeit Felder hinzufügen, entfernen und bearbeiten.
2.3 Unzählige Feldtypen
In der Lite Version stehen dir 11 verschiedene Feldtypen zur Verfügung, mit denen du bereits relativ gute Formulare problemlos zusammenbauen kannst. Felder wie Multiple Choice, Dropdown oder Checkboxen ermöglichen dir dabei zusätzlich die Erstellung von Umfragen, Reservierungen, etc.

Standardfeldtypen
In der WPForms Pro* Version stehen dir eine ganze Ecke mehr Felder zur Verfügung, u.a. Zeilenumbruch (für mehrstufige Formulare), Datenuploads, Zahlungsfelder und viele mehr.

Weitere Feldtypen aus der WPForms Pro Version
2.4 DSGVO konform
Eigentlich Grundvoraussetzung, jedoch aufgrund der Wichtigkeit des Datenschutz-Themas gleich am Anfang des Artikels.
WpForms ist selbstverständlich DSGVO konform, d.h. du kannst jederzeit eine Checkbox in deine Kontaktformulare einbauen, um dir das Einverständnis zur Datenverarbeitung gemäß deiner Datenschutzerklärung einzuholen.

Die Aktivierung der DSGVO-Checkbox ist ein wenig versteckt in den Einstellungen
Falls dir der Feldtyp der DSGVO-Einverständnis nicht zur Verfügung steht, dann gehe im WordPress Menü zu WPForms > Einstellungen > Allgemein und aktiviere die Checkbox bei „DSGVO-Verbesserungen“.
2.5 Multi-Step Formulare
Oftmals sind die benötigten Daten so umfangreich, daß dein Formular den Websitebesucher regelrecht erschlägt. Abhilfe schafft hier ein Multi-Step Formular, welches du in der Pro-Version ganz einfach erstellen kannst.
Anstatt alle Felder auf einmal zu zeigen, teilst du diese auf mehrere Seiten auf.

Bessere Übersichtlichkeit, durch mehrere Formularschritte
3. Unterschied WPForms Lite zu WPForms Pro
Damit du einen besseren Überblick über den jeweiligen Funktionsumfang hast, stelle ich dir kurz die größten Unterschiede gegenüber:
3.1 WPForms Lite
- Standard-Feldtypen
- Einfache Benachrichtigung (1 Nachricht)
- Wenige Template-Vorlagen
- DSGVO konform
- Anti-Spam
- Responsive Formulare
3.2 WPForms Pro
In WPForms Pro* erhältst du darüber hinaus noch:
- Alle-Feldtypen
- Conditional Logic
- Über 635 Template-Vorlagen
- mehr Möglichkeiten deine Formulare zu veröffentlichen
- E-Mail-Marketing Einbindung
- Insights über deine Websitebesucher
- Multi-Step Formulare
- Einbindung Zahlungsanbieter für einfache oder wiederkehrende Zahlungen
4. Kontaktformular mit WPForms erstellen
a) Plugin installieren
Je nachdem ob du die kostenlose Lite Version verwendest oder WPForms Pro, erhältst du die Installationsdatei jeweils von verschiedenen Orten.
Die Lite Version kannst du direkt über dein WordPress Backend unter Plugins > installieren suchen und installieren.

Wenn du eine Bezahlversion von WPForms hast, dann kannst du die .zip-Datei direkt über dein Kundendashboard auf der WPForms-Website downloaden und anschließend auf deiner Website installieren.
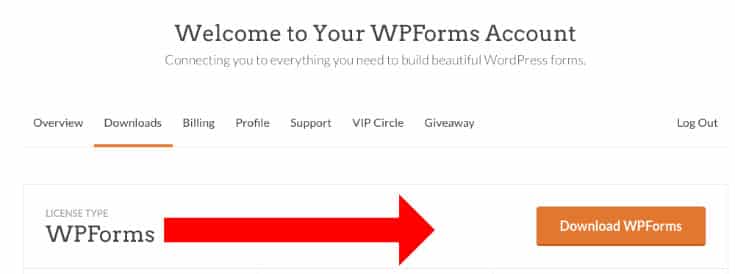
Wenn du dir nicht sicher bist wie das geht, schau einfach hier in meine Anleitung „WordPress Plugin installieren„.
Nach der Installation erreichst du den WPForms Einstellungsbereich über das WordPress Menü „WPForms“.

b) Formular erstellen
Sobald du auf den orangen Button „Neues Formular hinzufügen“ klickst, erscheint das Vorlagenfenster, aus dem du dir einfach eine passende Vorlage auswählen kannst.

Vorlagen machen es einfach, schnell Formulare zu erstellen
Klicke z.B. auf „Einfaches Kontaktformular“ und schon öffnet sich der Formular-Editor.
c) Felder hinzufügen (Achtung DSGVO)

Drag & Drop im Formulareditor
Hier ziehst du dir einfach deine gewünschten „Felder“ von der linken Seite aus nach rechts in den Editorbereich. Dort kannst du die Felder dann beliebig anordnen und herumschieben, bis dein gewünschtes Ergebnis erreicht ist.
Über den Button „Vorschau“ rechts oben, kannst du dir jederzeit ansehen, wie dein Formular auf deiner Seite aussehen würde. Aber Achtung: Immer erst vorher auf speichern klicken, ansonsten siehst du deine Änderungen nicht!
Mehrspaltiges Layout
In meinem Fall möchte ich die Felder „Email“ und „Einzeiliger Text“ nebeneinander anzeigen lassen.
Dazu musst du in WPForms – im ersten Moment leider nicht ganz ersichtlich – folgende Einstellungen treffen.
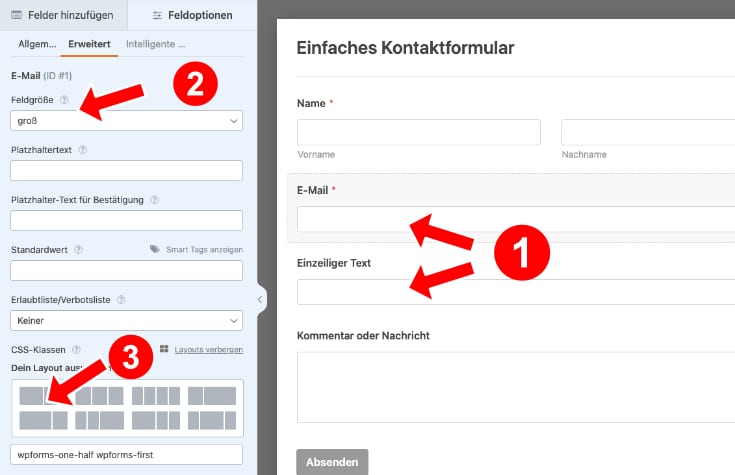
- Klicke auf das Feld „Email“ und wähle im linken Menü den Reiter „Feldoptionen“ aus
- Wähle die Feldgröße „groß“ aus, wenn du möchtest daß die beiden Felder anschließend über die gesamte Formularbreite gehen.
- Da wir 2 Spalten brauchen, wähle unter „CSS-Klassen“ das Layout ganz links mit den 2 Spalten aus. Sobald du darauf klickst, musst du dich für eine der beiden Spalten entscheiden. Da in diesem Beispiel das E-Mail-Feld links stehen soll, klickst du auf links.

Diesen Vorgang wiederholst du nun nochmal für das Feld „Einzeiliger Text“. Wähle hier jedoch in Schritt 3 die rechte Spalte aus.
Klicke anschließend auf „Speichern“, damit WPForms deine Änderungen übernimmt.
Leider siehst du die Änderungen nicht im Editor, sondern du musst auf „Vorschau“ klicken, um deine Änderungen zu überprüfen.
DSGVO
Vergiß zudem nicht, die DSGVO-Checkbox deinem Formular hinzuzufügen.
Ziehe dazu entsprechendes Feld in den Editor und bearbeite unter „Feldoptionen“ die entsprechenden Daten.

d) Einstellungen und Benachrichtigungen
Wenn du mit dem Design deines Formulars fertig bist, wechselst du ganz links im Menü vom Reiter „Felder“ in den Reiter „Einstellungen“.
Hier kannst du für jedes Formular individuelle Einstellungen in den Bereichen Allgemein, Spamschutz & Sicherheit, Benachrichtigungen und Bestätigungen festlegen.
Allgemein
Unter Allgemein kannst du folgende Punkte abändern:
- Formularname und -beschreibung
- Beschriftung des Absende-Buttons
- Text für Absenden-Button während der Verarbeitung
- CSS-Klassen

Spamschutz & Sicherheit
In diesem Abschnitt kannst du den unsichtbaren Spamschutz aktivieren und weitere Anti-Spam Maßnahmen wie z.B. Keyword-Filtering (WPForms Pro) ergreifen.

Ergreife verscheidene Anti-Spam Maßnahmen
Benachrichtigungen
Im Abschnitt „Benachrichtigungen“ legst du fest, wer die Daten des Formular mit welchem Betreff erhalten soll, sobald das Formular abgesandt wurde.
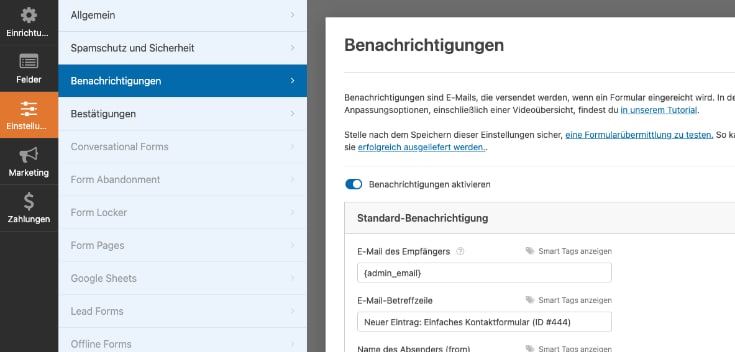
Du gibst hier die gewünschte Empfänger-Emailadresse an (standardmäßig der Admin) und legst den Betreff an.
Standardmäßig werden auch erst einmal alle Formular-Felder an die Email übergeben. Solltest du nur ausgewählte Felder erhalten wollen, dann kannst du das über die Smart Tags lösen.
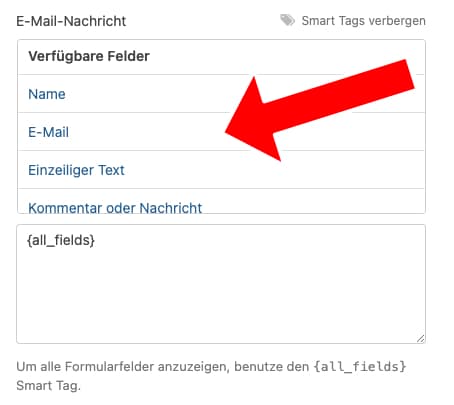
Bestätigungen
Unter „Bestätigungen“ legst du fest, was nach dem Absenden des Formulars passieren soll. Hier hast du 3 Optionen:

Lege fest, was nach Klick auf „Absenden“ passieren soll
- Nachricht:
Es wird im Browserfenster eine kleine Bestätigungsnachricht, wie „Die Nachricht wurde versandt“ angezeigt. - Seite anzeigen:
Leite den Besucher auf eine deiner in WordPress erstellten Seiten weiter, z.B. eine Danke-Seite. - Gehe zu URL:
Eigentlich wie Punkt 2, nur daß du hier auch externe URLs angeben kannst
Wenn du mit den Einstellungen jetzt soweit durch bist, dann musst du dein WPForms-Formular nur noch in deine Seite einbinden.
e) WPForms Formular einbinden
Im WPForms Dashboard findest du nun neben deinem gerade fertiggestellten WPForms-Formular einen Shortcode, den du an jeder beliebigen Stelle in deine Website einbauen kannst.

Formular ganz einfach per Shortcode einbinden
Falls du Thrive Architect benutzt, geht das z.B ganz einfach über das „Custom HTML“ Element. Im Block-Editor von WordPress gibt es einen extra WPForms-Block, den du benutzen kannst.
f) WPForms wöchentliche Zusammenfassung
Sobald dein Formular eingebunden ist, erhältst du standardmäßig eine wöchentliche Zusammenfassung der Formulareinträge.

Die wöchentliche Zusammenfassung ist standardmäßig aktiviert
Wenn du diese nicht erhalten möchtest, dann gehe im WPForms-Dashboard auf den Reiter „Sonstiges“ und setze bei „E-Mail-Zusammenfassungen deaktivieren“ einen Haken.

In den Einstellungen kannst du die wöchentliche Zusammenfassung deaktivieren
5. WPForms-Pro Preise
WPForms gibt es in der Bezahlversion in 4 verschiedenen Paketen. Entsprechend unterscheidet sich auch der jeweilige Funktionsumfang. Welche Funktionen in welchem Paket enthalten sind, kannst du dir hier ansehen*.

Zusätzliche Felder wie Multi-Step Formulare, File-Upload oder Smart Conditional Logic sind z.B. bereits im Basic-Plan für 49,50$ im ersten Jahr enthalten.
Solltest dir WPForms Lite nicht ausreichen, dann reicht dir trotzdem meistens der Basic-Plan aus.
Übrigens: Falls du bereits Thrive Architect* benutzt bzw. überlegst zu holen, dann benötigst du WPForms Lite nicht. Nimm einfach das „Contact Form“ Element her, welches dir in etwa den gleichen Funktionsumfang bietet.
Fazit
WPForms Pro ist zweifellos eines der besten WordPress-Plugins für die Erstellung von Formularen. Es bietet Nutzern aller Erfahrungsstufen eine unglaubliche Benutzerfreundlichkeit, umfassende Funktionen und eine beeindruckende Integration mit anderen Tools und Diensten.
Mit WPForms Pro kannst du eine Vielzahl von Formularen erstellen, von einfachen Kontaktformularen bis hin zu komplexen Umfragen und Registrierungsformularen. Das intuitive Drag-and-Drop-Interface von WPForms Pro macht die Erstellung von Formularen zum Kinderspiel und spart dir viel Zeit und Mühe.
Neben seinen Kernfunktionen bietet WPForms Pro auch eine beeindruckende Integration mit E-Mail-Marketing-Tools wie Mailchimp, GetResponse und Constant Contact sowie mit Zahlungsabwicklungen wie PayPal und Stripe. WPForms Pro ermöglicht auch die Integration von Formularen in andere WordPress-Plugins und -Widgets.
Obwohl WPForms Pro ein kostenpflichtiges Plugin ist, ist es sein Geld definitiv wert, vor allem du deine WordPress-Website um ein benutzerfreundliches und effektives Formularsystem erweitern möchtest.





