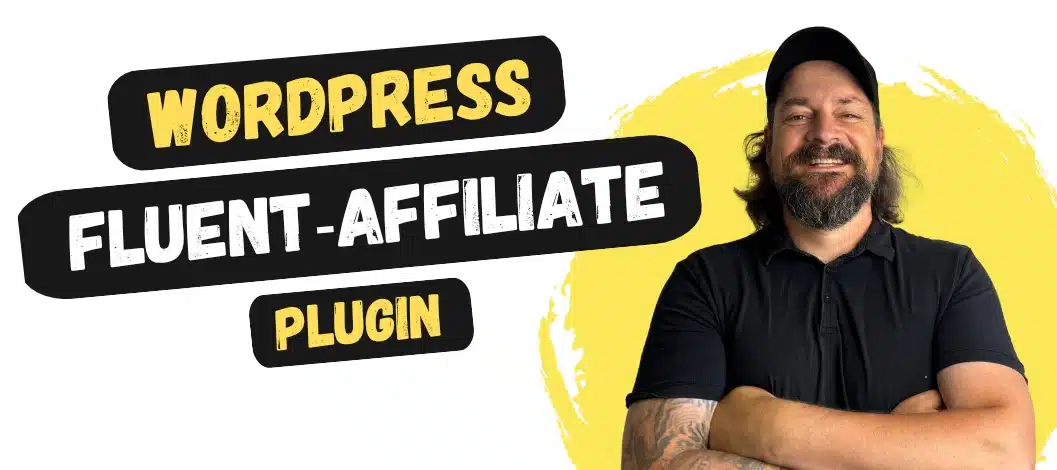Kommentare sind einerseits eine unglaublich wirksame Methode, wie du mit deinen Website-Besuchern interagieren und auch mehr über sie herausfinden kannst.
Andererseits stellen sie dich aber auch vor Probleme, wenn sie dir unter anderem einen erheblichen Moderationsaufwand bescheren (sofern du Spam- und Hass-Kommentare komplett im Griff haben möchtest), viele Kommentare deine Ladezeit verschlechtern oder sie aufgrund der Natur deiner Website einfach nicht passend sind.
Egal aus welchem Grund du WordPress Kommentare deaktivieren möchtest, zeige ich dir in diesem Artikel, wie du dies mit oder ohne Plugin, sowohl auf einzelnen Beiträgen, als auch auf der gesamten Website ganz einfach schaffst.
1. Kommentare generell deaktivieren
Kommentare unter Beiträgen sind in WordPress standardmäßig aktiviert.
Hast du z.B. gerade eine neue Website erstellt oder möchtest die WordPress Kommentarfunktion grundsätzlich deaktivieren, dann gehst du im WordPress Backend zum Punkt „Einstellungen > Diskussion“ und entfernst den Haken bei „Erlaube Besuchern, neue Beiträge zu kommentieren.“

Ab diesem Zeitpunkt erscheint unter deinen Beiträgen keine Kommentarfunktion mehr.
Achtung: Diese Einstellung gilt jedoch NUR für neue Beiträge. Unter deinen alten, bereits veröffentlichten Beiträgen werden deine WordPress Kommentare noch angezeigt.
2. Kommentare für einzelne Beiträge deaktivieren
Wenn du bei einem einzelnen neuen oder bereits veröffentlichten Beitrag die WordPress Kommentare deaktivieren möchtest, dann kannst du das direkt über den Beitrag selbst regeln.
2.1 Über Quick-Edit
Gehe dazu über die Quick-Edit-Funktion, in dem du in der Beitragsübersicht bei entsprechendem Beitrag auf „Quick-Edit“ klickst.

Im folgenden Fenster brauchst du lediglich den Haken bei „Erlaube Kommentare“ entfernen.

Klicke anschließend auf „Aktualisieren“, Fertig!
2.2 Über das Beitrags-Bearbeitungsfenster
Alternativ kannst du die Kommentare auch direkt im Bearbeitungsfenster deines Beitrags deaktivieren.

Gehe in der rechten Menüleiste im Reiter „Beitrag“ zum Menüpunkt „Diskussion“. Dort kannst du ebenfalls die WordPress Kommentare für diesen Beitrag deaktivieren.
3. Kommentare für mehrere bereits veröffentlichte Beiträge deaktivieren
Hast du die WordPress Kommentarfunktion bisher immer genutzt und möchtest diese für bestehende Beiträge aber nicht mehr verwenden, dann bietet dir WordPress 2 Möglichkeiten an:
3.1 Kommentare automatisch für alle älteren Beiträge schließen
Möchtest du die Kommentare älterer Beiträge nach einer bestimmten Zeit automatisch deaktivieren, dann gehst du im WordPress Backend unter „Einstellungen > Diskussionen“ im Punkt „Weitere Kommentareinstellungen“ zur Checkbox „Kommentare zu Beiträgen, die älter als XX Tage sind, automatisch schließen“.

Hier steht es dir frei, einen Zeitraum nach Belieben auszuwählen, in dem ein Beitrag kommentiert werden kann. Nach diesem Zeitraum wird die Kommentarfunktion deaktiviert.
3.2 Kommentare für vereinzelte Beiträge schließen
Da die Vorgehensweise unter 3.1 alle deine Beiträge betrifft, musst du anders vorgehen, wenn du die Kommentare in WordPress nur für einzelne ältere Beiträge deaktivieren möchtest.
Du könntest zwar auch nach der Methode aus Punkt 2 vorgehen, jedoch bietet dir WordPress eine Massenbearbeitungs-Funktion an, mit der die Deaktivierung der Kommentarfunktion erheblich schneller geht.
Gehe in die Beitragsübersicht und setze einen Haken vor alle Beiträge, deren Kommentarfunktion du deaktivieren möchtest.
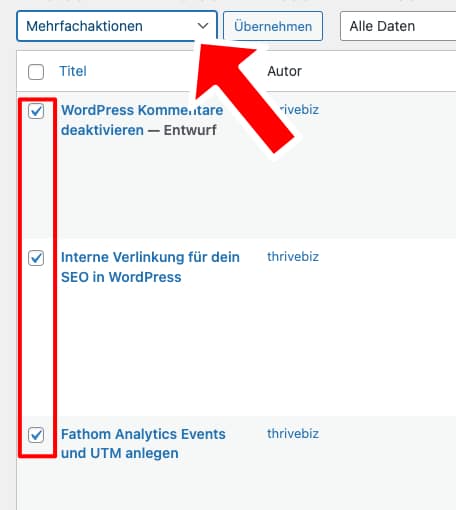
Klicke anschließend auf das Dropdown-Feld „Mehrfachaktionen„, wähle die Funktion „Bearbeiten“ und bestätige mit einem Klick auf „Übernehmen„.
Nun öffnet sich ein Bearbeitungsfenster, in dem du alle deine zuvor markierten Beiträge auf einmal bearbeiten kannst.

Überprüfe ggf. noch einmal kurz im linken Bereich, ob auch alle Beiträge wie gewünscht enthalten sind und klicke anschließen rechts auf das Dropdown unter „Kommentare“, um die Kommentarfunktion zu deaktivieren.
Klicke abschließend auf „Aktualisieren“, um deine Änderung zu speichern.
4. WordPress Kommentare mit Plugin deaktivieren
Wenn du die Bordmittel von WordPress nicht benutzen möchtest, kannst du Kommentare auch per Plugin deaktivieren.
Ich empfehle dir hier das kostenlose Plugin Disable Comments, mit dem du sämtliche Kommentare von älteren und neuen Seiten und Beiträgen zuverlässig deaktivieren kannst.

Das Plugin bietet dir 3 Möglichkeiten für die Deaktivierung:
- Everywhere(Überall): Deaktiviere WordPress-Kommentare auf deiner gesamten Website.
- On specific Post Types (Für bestimmte Inhaltstypen): Suche dir aus, für welche Inhalte (Beiträge, Seiten, Medien, Portfolio) die Kommentarfunktion deaktiviert werden soll.
- Disable Comments with API: Kommentare über API-Schnittstelle deaktivieren
Eine super Möglichkeit, unter anderem die Kommentarfunktion mit nur einem Klick komplett zu deaktivieren oder die Auswahl auf einzelne Inhaltstypen beschränken.
5. Kommentare löschen
Wenn du bereits Kommentare unter Beiträgen hattest, dann wirst du ggf. feststellen, daß diese auch nach der Deaktivierung der WordPress Kommentarfunktion noch sichtbar sind.
Falls du diese löschen möchtest, hast du 2 Möglichkeiten:
5.1 Kommentare über WordPress löschen
Das Löschen von Kommentaren kannst du grundsätzlich in der Kommentarsektion im WordPress-Backend vornehmen. Einfach gewünschte Kommentare anklicken und anschließend löschen.
Leider kann das schnell umständlich werden, falls du bereit unzählige Kommentare auf deiner Website hast. Hier empfehle ich dir die Hilfe eines Plugins.
5.2 Kommentare per Plugin löschen
Über das zuvor genannte Plugin Disable Comments kannst du wunderbar auch bereits veröffentlichte Kommentare löschen.
Auch hier hast du wieder die Wahl zwischen einer kompletten Löschung oder löschen von Kommentaren bestimmter Inhaltstypen.
6. WordPress Kommentare bestmöglich verwenden
Falls du die WordPress Kommentarfunktion nur deaktivieren möchtest, weil sie dir zu wenig Umfang bietet oder du sie umständlich findest, dann zeige ich dir hier noch kurz ein Plugin, mit dem du deine Kommentare auf das nächste Level bringen kannst.
Die Rede ist von Thrive Comments* aus dem Hause ThriveThemes.
Thrive Comments macht im Prinzip nichts anderes, als die ohnehin schon vorhandene WordPress Kommentarfunktion auf das nächste Level zu heben, indem es dir viele Möglichkeiten bietet, wie du deine Website-Besucher durch Belohnungen dazu bringen kannst, mehr mit deiner Seite zu interagieren.
Zudem verwandelt es deinen WordPress-Kommentarbereich in eine interaktive Community, hilft dir dabei, das Engagement auf deiner Website erheblich zu steigern und macht aus einmaligen Kommentatoren langfristige Follower.
Falls du mehr darüber erfahren möchtest: Thrive Comments Review – WordPress Kommentare auf dem nächsten Level
FAQ
Warum werden trotz Deaktivierung immer noch Kommentare angezeigt?
Wenn es bereits Kommentare auf deiner Website gab/ gibt und du lediglich mit WordPress Bordmittel die Kommentarfunktion deaktiviert hast, dann werden bestehende Kommentare NICHT gelöscht.
Dies kannst du manuell im Menüpunkt „Kommentare“ nachholen oder ein Plugin wie Disable Comments benutzen.
Soll ich WordPress Kommentare aktiviert lassen?
Hier gibt es kein richtig oder falsch. Hier zählt nur, was für Bedürfnisse du mit deiner Website befriedigen möchtest.
Beeinflussen Kommentare das professionelle Auftreten deiner Website, ertrinkst du in Spam-Kommentaren oder möchtest du unbedingt die Ladezeit verbessern, dann deaktiviere die Kommentarfunktion.
Möchtest du mit deinen Lesern interagieren, die Probleme, Fragen und Interessen deiner Zielgruppe besser kennenlernen oder eine Community aufbauen, dann lasse die WordPress Kommentare unbedingt aktiviert.