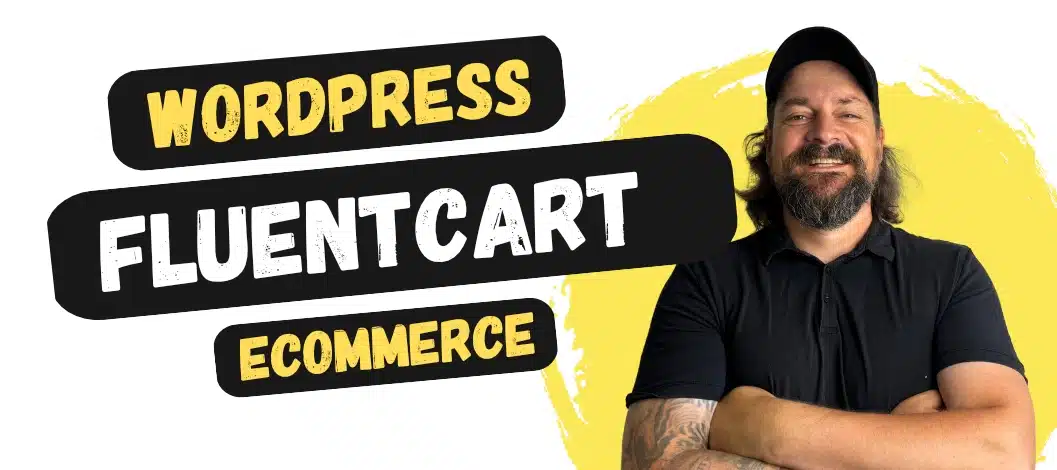
Bevor du mit deiner eigenen WordPress Webseite richtig loslegen kannst, musst du WordPress erst einmal installieren.
Damit das funktioniert, benötigst du ein entsprechendes Hosting, eine Domain, eine Datenbank und einen FTP-Zugang.
Aber keine Angst: Auch wenn du das bisher noch nie gemacht hast, musst du keinesfalls verzweifeln. WordPress zu installieren ist kein Hexenwerk und auch für Anfänger leicht machbar.
In dieser Anleitung zeige ich dir, wie du WordPress entweder durch deinen Provider per 1- Click – Installation oder aber selber manuell installieren kannst.
Die manuelle Variante dauert zwar – vor allem für Anfänger – länger als die von WordPress versprochenen 5 Minuten. Dafür versteht man so die Zusammenhänge besser und eignet sich technisches Basiswissen an.
1. Bevor du mit der Installation beginnst
Bevor du WordPress installieren kannst, musst du dich noch um folgende Dinge kümmern.
1.1 Domain
Die Domain ist die Adresse deiner Webseite, unter der dich deine Besucher finden können.
1.1.1 Domain bestellen
Sofern du noch keine Domain besitzt, bestellst du diese am besten einfach direkt über deinen Hoster. Du musst dir dazu vorher lediglich
- Gedanken über einen passenden Domain – Namen machen und
- checken, ob deine Wunschdomain auch verfügbar ist.
Zum Thema Domain – Namen kann ich dir folgende Tipps geben:
- kurz & knackigEine kurze Domain lässt sich nicht nur leichter einprägen, sie lässt sich auch viel leichter weiterempfehlen
- leicht zu schreibenso verhinderst du nervige Tippfehler und dein Webseitenbesucher muss nicht verschiedene Variationen deiner URL durchprobieren
- richtige DomainendungDie alteingesessenen Domainendungen wie .com, .de, .net, .info schaffen immer noch mehr Vertrauen beim Leser, als die ganzen neuen (teils Spaß-) Endungen, die so mancher Hoster anbietet. Nimm dir am besten eine .com, wenn du für internationales Publikum schreibst und eine .de, wenn du nur deutsches Publikum hast.
Wenn du checken möchtest, ob deine Wunschdomain verfügbar ist, dann kannst du das entweder direkt bei deinem Hoster machen oder hier bei Checkdomain.
1.1.2 DNS Einträge anpassen
Achtung: Es kann zwischen 24 – 48 Stunden dauern, bis deine neue Domain über den Browser abrufbar ist !
Wenn du eine neue Domain erwirbst, musst du diese auf deinen Webserver (wo deine Webseite liegt) zeigen lassen. Dies erreichst du durch Änderungen an den DNS Einträgen.
Leider vergehen aber durchschnittlich zwischen 24 – 48 Stunden, bis diese Änderungen weltweit wirksam werden (das nennt man Propagation). Bis diese abgeschlossen ist, kannst du deine Domain nicht über den Browser erreichen und WordPress auch nicht einrichten.
Diesen Vorgang kann man leider auch nicht beschleunigen, hier brauchst du einfach ein wenig Geduld.
Wie weit fortgeschritten deine „Propagation“ schon ist, kannst du z.B. hier bei whatsmyDNS einsehen.
1.2 Hosting
Fakt ist, du brauchst für deine WordPress Installation einen Hoster, bei dem deine Webseite ihr Hause hat. Welcher der für dich passende ist, hängt ganz davon ab, was du mit deiner Seite vor hast.
Prinzipiell soll dein Hoster folgende Voraussetzungen erfüllen:
- PHP Version ab 7.2 oder höher
- MySQL-Datenbank ab Version 5.6 oder höher
- SSL (https) – Unterstützung
- ausreichend Speicherplatz für deine Zwecke
Ich selber bin mit vielen meiner Seiten bei WPX-Hosting*, mit denen ich sehr zufrieden bin. Kundensupport, der innerhalb von 30 Sekunden antwortet, tägliche Backups, kostenlose Migration deiner bestehenden Webseite, kostenlose SSL-Zertifikate und super schnell.
Zugegeben nicht gerade der günstigste Anbieter, aber für das, was WPX bietet, ist es mir das Geld auf alle Fälle wert.
1.3 WordPress Installationsdateien
Wenn du WordPress manuell installieren möchtest, musst du dir die WordPress Installationsdateien holen.
Die deutsche Version von WordPress kannst du dir auf WordPress.org downloaden.
Du erhältst eine .zip Datei (ca. 19MB), die du schon einmal auf deiner Festplatte entpacken kannst. Wo genau du den Inhalt des WordPressordners hochladen musst, zeige ich dir später bei der manuellen WordPress Installation.
2. WordPress 1-Click Installation (durch den Hoster)
Viele Hoster bieten eine sogenannte 1-Click Installation von WordPress an. D.h. du selbst musst fast keine Einstellungen vornehmen und der ganze Einrichtungsprozess läuft für dich schneller ab.
Bevor ich zu WPX gewechselt hatte, habe ich ehrlich gesagt die manuelle Installation immer bevorzugt. Denn der Nachteil der 1-Click WordPress Installation kann sein, daß manche Hoster unerwünschte Plugins vorinstallieren oder bestimmte Einstellungen für dich vornehmen, ohne daß du genau weißt, welche das waren. Sollte es anschließend zu Problemen kommen, dann geht die Sucherei los, an was es liegen kann.
WPX stellt dir hingegen eine komplett jungfräuliche WordPress Installation hin, die genau so ist, als hättest du selbst manuell installiert.
Im Folgenden erkläre ich dir, wie die 1-Click WordPress Installation bei WPX* abläuft.
Analog dazu funktioniert die WP-Installation bei anderen Hostinganbietern, z.B. bei Hostinger* oder Raidboxes* nach dem gleichen Schema.
2.1 Webseite anlegen
In deinem WPX Dashboard findest du links den Eintrag Websites/SSL(1), der dich zu einer Übersicht deiner bereits installierten Seiten bringt.
Wenn es deine erste Seite ist, die du anlegst, dann ist dieser Bereich noch komplett leer.
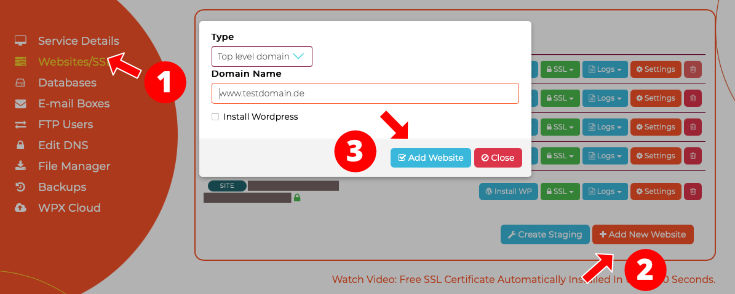
Klicke hier auf den orangen Button +Add New Website (2), woraufhin sich eine Lightbox (3) öffnet.
Hier lässt du Top level domain ausgewählt und gibst deine Domain ein.
Klicke anschließend auf Add Website und dein Domainname erscheint nun in der Liste deiner Webseiten.
2.2 SSL Zertifikat
Ohne eine verschlüsselte Verbindung zwischen dir und deinen Webseitenbesuchern geht gar nichts mehr.
Bist du dir nicht sicher, was das SSL Zertifikat für dich bedeutet? Hier eine kurze Übersicht:
- DSGVO konform
Wenn personenbezogene Daten über deine Website übermittelt werden, muss deine Seite abgesichert werden. Willst du also z.B. Kontaktformulare, Kommentarfunktionen oder Bestellformulare nutzen, dann ist Verschlüsselung Pflicht! - Rankingfaktor bei Goole
Unsichere Seiten mag Google überhaupt nicht. Ohne SSL kannst du Einbußen beim Ranking erwarten. - Kundenvertrauen
Browser markieren Webseiten ohne SSL mittlerweile deutlich sichtbar als „unsicher“. Eine Seite mit SSL wird hingegen als „sicher“ markiert und schafft dadurch Vertrauen bei deinen Kunden.
Mit jeder neuen Webseite wird bei WPX automatisch auch ein SSL Zertifikat ermöglicht, jedoch noch nicht installiert.
Das hat den einfachen Grund, daß das SSL Zertifikat erst installiert werden kann, wenn deine Domain auf die WPX Server zeigt.
Wenn die Propagation deiner Domain abgeschlossen ist, klickst du einfach auf den grünen SSL Button neben deinem Domainnamen. Hier wählst du „Install Free Certificate“ aus.

Anschließend musst du nur noch auf installieren klicken und dein SSL Zertifikat ist installiert.

2.3 WordPress installieren
Um WordPress zu installieren klickst du nun auf den blauen Button „Install WP“ direkt neben deinem Domain – Namen.

Nach ein paar Sekunden öffnet sich ein neues Fenster, in dem du auf den Link „Install WordPress on Website“ klickst.

Es öffnet sich abermals ein neues Fenster. Hier musst du noch ein paar Angaben zu deinen Login – Daten ausfüllen.

- 1. Using Database
Deine Datenbank wurde automatisch beim Erstellen deiner Webseite angelegt. Hier musst du nichts machen. - 2. Admin Email
Hier trägst du die Adresse des WordPress – Administrators ein (achte unbedingt auf die Schreibweise). - 3. Admin Username
Hier vergibst du deinen WordPress Anmeldenamen. Diesen kannst du frei wählen. Vermeide aber unbedingt leicht zu erratende Benutzernamen wie „Admin“. - 4. Password
Such dir ein Passwort aus oder lass dir eines generieren. ACHTUNG: Vergiss nicht dein Passwort zu speichern/ kopieren bevor du zu Schritt 5 übergehst. - 5. Deploy WordPress
Klicke auf den grünen Button und du bist fertig mit deiner WordPress Installation. Glückwunsch!
3. WordPress manuell installieren
Um WordPress manuell zu installieren, musst du bei deinem Hoster folgende Vorbereitungen treffen.
Ich zeige dir hier eine WordPress Installation bei 1&1 Ionos.
3.1 MySQL Datenbank anlegen
Klicke unter dem Menüpunkt MySQL-Datenbanken auf Datenbank erstellen. Gib anschließend im folgenden Fenster die Beschreibung und das Passwort ein und klicke auf „Speichern“.
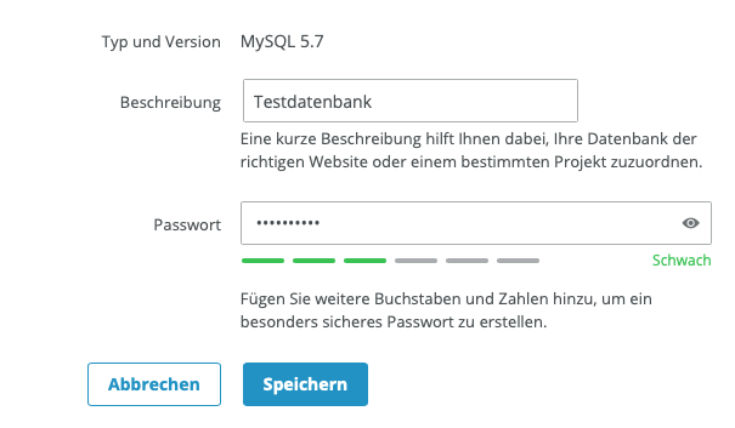
Notiere dir den Hostnamen, den Benutzernamen und das Passwort, da du diese Informationen später wieder benötigst.

3.2 FTP Zugang einrichten
Klicke unter dem Menüpunkt SFTP & SSH auf Benutzer anlegen. Gib anschließend im folgenden Fenster den Benutzernamen an und lege ein sicheres Passwort fest.
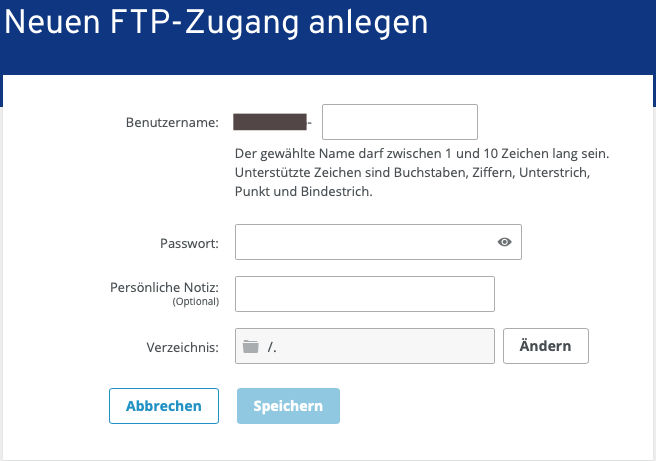
Nachdem du auf „Speichern“ geklickt hast, erhältst du deine FTP Zugangsdaten.

Die rot markierten Daten brauchen wir gleich, damit wir uns per FTP Programm mit deinem Server verbinden können.
Ich empfehle dir hier das kostenlose Tool FileZilla, das du dir hier herunterladen kannst.
Öffne FileZilla und klicke links oben auf das Server-Icon, um den Servermanager zu öffnen. Hier klickst du auf „Neuer Server“ wodurch folgende Eingabemaske erscheint.

Gib hier deine FTP – Verbindungsdaten ein und klicke anschließend auf „Verbinden“.
3.3 WordPress hochladen
Jetzt kannst du deine WordPress Dateien hochladen, die du dir zu Beginn von WordPress.org heruntergeladen hast. Denke daran die .zip Datei vorher zu entpacken!
Dazu musst du den Inhalt des WordPress – Ordners lediglich per Drag & Drop in den roten Bereich ziehen. Entweder indem du diese im grün markierten Bereich auswählst oder aber per Windows Explorer/ Finder (Mac).

Während die Daten hochgeladen werden, siehst du im unteren Bildschirmrand bei „zu übertragende Dateien“, wie viele Dateien noch auf den Server hochgeladen werden müssen.
Warte einfach ab, bis alle Dateien hochgeladen wurden und gib dann im Browser deine URL ein.
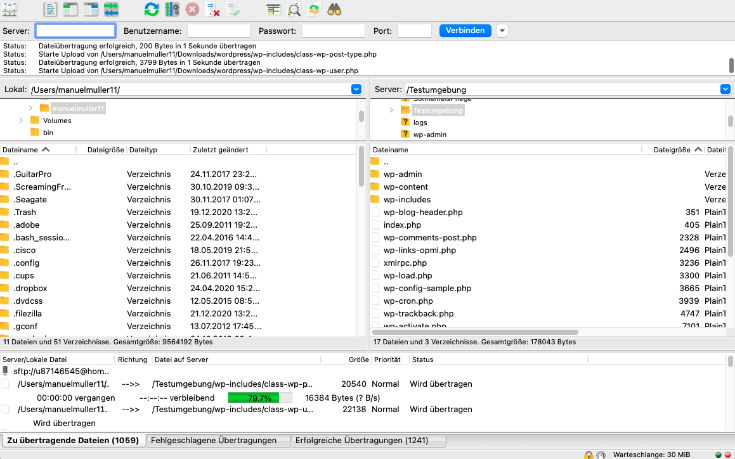
3.4 WordPress installieren
Nachdem du im Browser deiner Wahl deine URL eingegeben hast, erscheint ein Infofenster. Klicke hier auf den Button „Los geht’s“.
Du wirst anschließend nach den Datenbank Verbindungsdaten gefragt, die du in Schritt 1 erhalten hast.
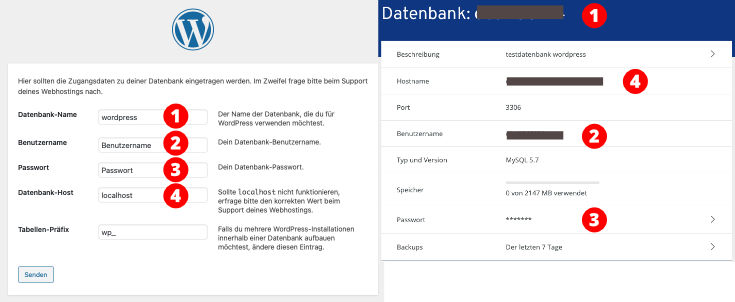
- 1. Datenbank Name
Name der Datenbank, der von deinem Hoster vergeben wurde. - 2. Benutzername
Benutzername, der von deinem Hoster vergeben wurde. - 3. Passwort
Das von dir gewählte Passwort. - 4. Datenbank – Host
Bei 1&1 Ionos musst du hier den Hostnamen eintragen, während du bei manch anderen Hostern hier das vorgegebene „Localhost“ stehen lassen kannst. - 5. Tabellen – Präfix
Ersetze hier das wp durch eine willkürliche Zahlen – Buchstaben – Kombination, um deine Webseite besser zu schützen. Also z.B. „kw6TRb_“ anstatt „wp_“
Falls bei dir Probleme mit den Verbindungsdaten auftauchen sollten, schau im Hilfebereich deines Hosters nach bzw. frag den Support.
Wenn du letztendlich alle Daten richtig eingegeben hast, erscheint folgende Meldung.
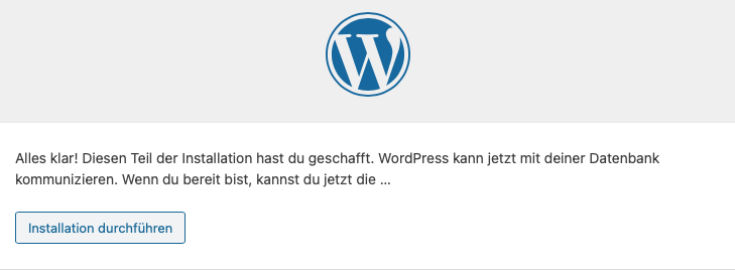
Ein Klick auf „Installation durchführen“ bringt dich auf die Willkommensseite von WordPress.
Hier legst du abschließend deine Zugangsdaten zu deiner Webseite fest.
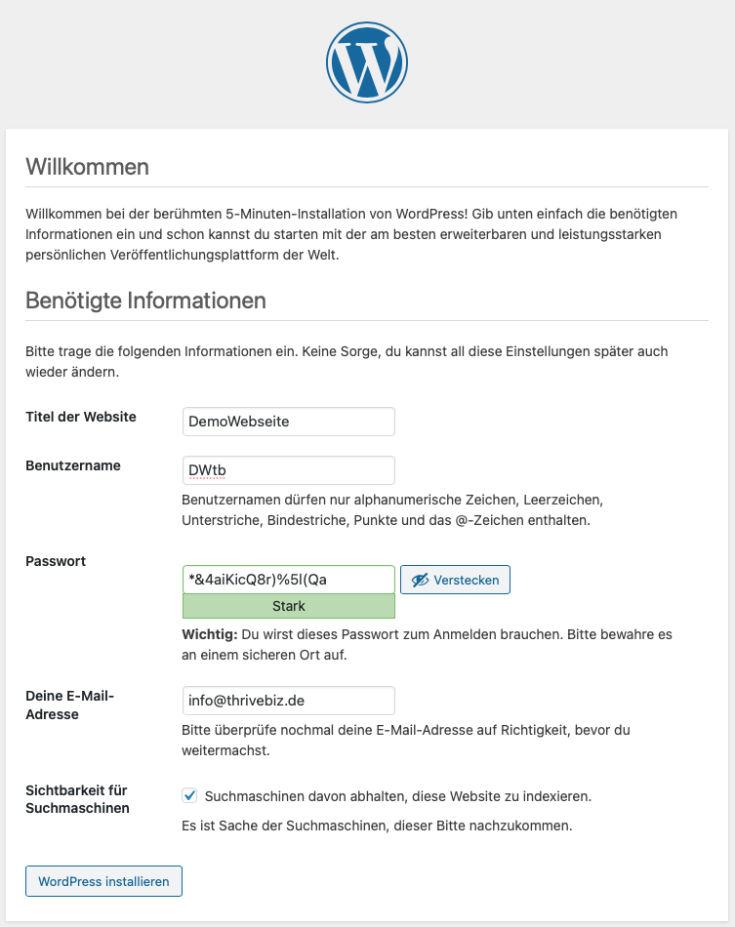
- 1. Titel der Webseite
Den Titel deiner Webseite kannst du später jederzeit wieder ändern - 2. Benutzername
Benutzername, mit dem du dich in WordPress einloggst. Verzichte auf einen leicht zu erratenden Namen wie „Admin“. - 3. Passwort
Schlägt dir WordPress automatisch vor. Kannst du hier auch abändern, pass aber unbedingt auf, daß du ein starkes Passwort wählst. - 4. Emailadresse
Das ist deine Admin – Emailadresse. Pass unbedingt auf, daß sie korrekt eingetragen ist. Ansonsten kannst du z.B. dein Passwort nicht wieder herstellen. - 5. Sichtbarkeit für Suchmaschinen
Wenn du erstmal in Ruhe testen möchtest und deine Seite nicht von Suchmaschinen gefunden werden soll, dann setze hier das Häkchen.
Klicke abschließend auf „WordPress installieren“ und du bist fertig mit der WordPress Installation. Glückwunsch!
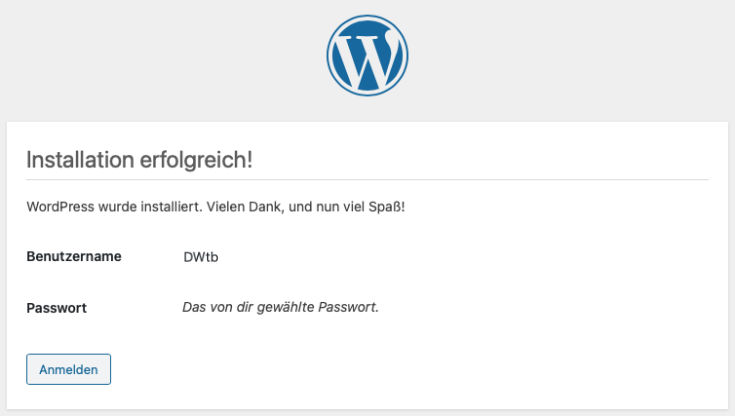
4. Wie geht es nach der WordPress Installation weiter?
4.1 WordPress Login
Egal ob du die 1-Click oder die manuelle Installation gewählt hast, kannst du dich auf die folgende Art in deine Webseite einloggen.
Gib in deinen Browser
- deineurl.de/wp-admin oder
- deineurl.de/wp-login.php
ein und du wirst sofort auf den WordPress – Login weitergeleitet.
„deineurl.de“ musst du natürlich mit deiner Domain ersetzen

Standard WordPress Login
4.2 Webseite erstellen
Nachdem du WordPress installiert und deine Webseite fertig aufgesetzt hast, beginnt nun die eigentliche Arbeit an deiner Seite.
Deine nächsten Schritte sollten sein:
- Die Grundeinstellungen vornehmen
- Dir ein passendes Theme installieren, um das Design deiner Webseite anzupassen
- Passende Plugins installieren, um deine Webseite zu optimieren und Funktionen zu erweitern
FAQ
Wie viel kostet WordPress?
WordPress ist kostenfrei, egal ob im privaten oder im gewerblichen Gebrauch.
Es können jedoch Kosten auf dich zukommen, wenn du dich für kostenpflichtige Themes oder Plugins entscheidest.
Was ist der Unterschied zwischen WordPress.org und WordPress.com?
Der größte Unterschied ist, wer die Webseite hostet.
Bei WordPress.org hostest DU deine eigene Seite (unsere Empfehlung).
Bei WordPress.com ist WordPress.com der Host.
Auch kannst du bei WordPress.org sämtliche Themes & Plugins benutzen, die du gerne möchtest. WordPress.com ist hier viel limitierter.
Wenn du über eine Webseite/ einen Blog nachdenkst, dann ist WordPress.org definitiv dein go to!
Gibt es WordPress nur in den Sprachen Deutsch und Englisch?
Egal ob du die deutsche oder die englische Version installierst, die Sprache kannst du jederzeit im WordPress Backend ändern.
Wie sicher ist WordPress?
Im Internet ist nichts zu 100% sicher. Jedoch solltest du keine Probleme haben, wenn du dich an einige grundlegende Dinge hältst:
Verwende sichere Passwörter und Benutzernamen. Nein, „Admin“ „Admin“ ist keine sichere Kombination.
Installiere nur Plugins und Themes von vertrauenswürdigen Anbietern und halte diese auf dem neuesten Stand.
Benutze ein SSL Zertifikat, um die Kommunikation mit deiner Webseite zu verschlüsseln.
Achte darauf, dass keine Viren auf deinem eigenen Computer sind.
Wähle einen Hoster, der dich dabei unterstützt, deine Webseite abzusichern. WPX scannt z.B. deine Webseite täglich nach Malware und sagt dir, wie du diese im schlimmsten Fall wieder los wirst. Auch macht WPX* automatisch tägliche Backups deiner Seite und hebt diese 28 Tage auf, damit du jederzeit auf eine ältere Version zurückgehen kannst.
Verwende immer die neuesten Technologien wie PHP 8+.
Was ist das WordPress Backend? Was das Frontend?
Das Backend ist der Adminbereich, also der Bereich, auf den hauptsächlich nur du Zugriff hast und wo du deine Seite bearbeitest.
Das Frontend ist das was man siehst, wenn man deine Webseite über den Browser aufruft.





