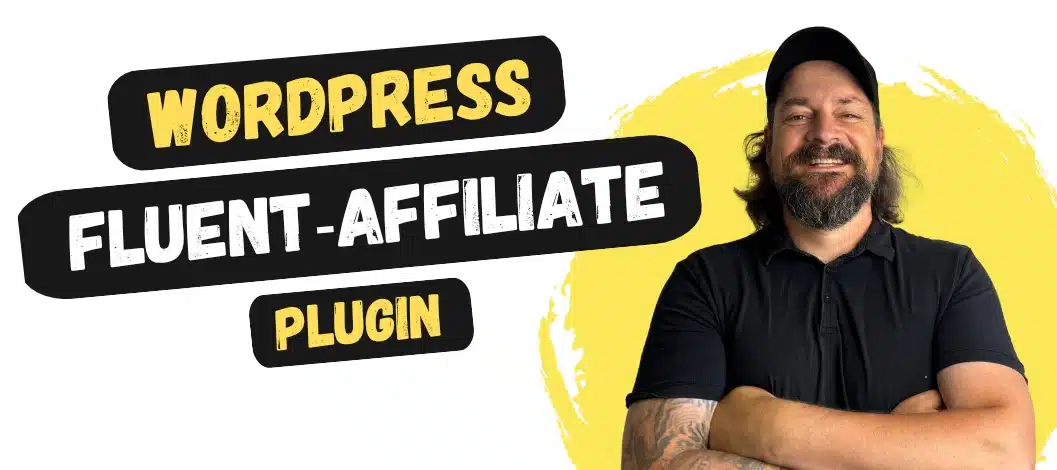Jeder, der in seinem Online Business herunterladbare Dateien über seine WordPress-Website anbietet, steht vor dem gleichen Problem: die Weitergabe des Downloadlinks.
Nehmen wir als Beispiel ein E-Book als PDF. Normalerweise versteckt sich der Link zu dieser Datei nach dem Ende des Kaufprozesses oder der Newsletter-Registrierung hinter Buttons des Marketing Tools bzw. Zahlungsanbieters, so daß der Link bis dato noch nicht sichtbar ist.
Spätestens sobald man diesen dann im Browser öffnet, ist der entsprechende Link zur Mediendatei im Browser frei ersichtlich. Ab diesem Zeitpunkt kann man den Link ganz einfach online weitergeben und damit kann jeder jederzeit stets direkt auf die entsprechende Datei zugreifen.
Thrive Themes bietet hier in seinem Thrive Apprentice* Plugin mit „Protected Files“ eine Funktion, mit der zu keiner Zeit der Link zur Mediendatei ersichtlich ist und auch nur Personen darauf zugreifen können, welche entsprechende Berechtigung dazu haben.
1. Wie schützt Thrive Apprentice die WordPress Medien?
Wie du weißt, ist Thrive Apprentice mittlerweile ja eine Membership-Plattform für WordPress, durch die du den Zugriff auf jegliche Inhalte – z.B. Online-Kurse, Blogposts, Seiten, Kategorien, PDF’s, etc. – einschränken bzw. verkaufen kannst.
Bisher konnte man zwar auch hier schon u.a. PDFs auf geschützten Seiten (z.B. innerhalb eines Online-Kurses) einbetten und den Zugriff auf diese Dateien nur Personen mit entsprechender Berechtigung zugestehen. Jedoch war das Problem auch hier: einmal den Downloadlink gedrückt und schon war der Link zur WordPress Medien-Datei im Browserfenster wieder ersichtlich.
Mit der „Protected Files“ Funktion geht Thrive Themes* nun den Weg, daß Medien, die geschützt werden sollen, nicht mehr in der WordPress Mediathek abgelegt werden, sondern direkt in Thrive Apprentice innerhalb eines Produktes.
Sobald dann jemand Zugriff auf die geschützte Datei anfordert, checkt Thrive Apprentice erst einmal, ob der User eingeloggt ist und ob überhaupt eine Berechtigung auf das File vorliegt.
Anschließend wird die Datei heruntergeladen, und zwar so, daß sie direkt in den Download-Ordner geladen wird. Der angezeigte Link ist ein sogenannter „safe Link“, der mit dem tatsächlichen Link zum File nichts zu tun hat.
2. Protected Files anlegen
Thrive Apprentice schützt PDFs, Jpegs, PNGs, xls, doc, csv, zip, mp3 und vieles mehr. Dies geschieht über „Produkte“, die quasi als Türsteher fungieren und nur Gäste in den Club lassen, die entsprechende Berechtigung haben.
Um deine Datei also in Thrive Apprentice zu hinterlegen, musst du ins Apprentice Dashboard und links auf den Button „Protected Files“ klicken.

Klicke anschließend auf „Add File“ und gib im Pop-Up folgende Info ein:

- Name deiner Datei: Dieser wird den Kunden als Dateiname angezeigt, ganz gleich, welchen Dateinamen das File beim Upload hat.
- Hier wählst du aus dem Dropdown ein bestehendes Produkt aus, dem du die Datei hinzufügen möchtest.
- Solltest du noch kein geeignetes Produkt haben, klickst du hier auf den Link und kannst in einem separaten Tab ein neues Produkt für dein File anlegen. Dieses kannst du dann anschließend im Dropdown unter Punkt 2 auswählen und zuweisen.
- Hier kannst du deine Datei hochladen.
Klicke anschließend auf „Save“ und du hast dein Protected File in Apprentice erstellt.
In der Übersicht siehst du nun alle deine erstellten Protected Files. Sobald du mit der Maus über ein Produkt fährst, siehst du unter anderem, wie vielen Produkten dein File zugeordnet ist, wie viele Downloads du schon hattest und du kannst das File jederzeit auch wieder bearbeiten.

Übrigens: Wenn du auf das erste Symbol auf der rechten Seite klickst, dann öffnet sich der Hilfebereich, in dem du jederzeit nachsehen kannst, wie du das File teilen kannst.
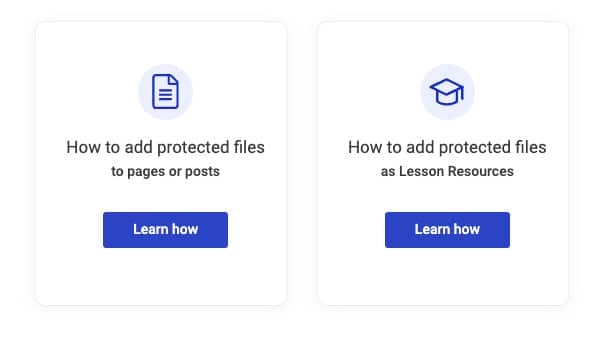
3. Thrive Apprentice Protected Files teilen
Sobald du deine WordPress Medien jetzt geschützt hast, kannst du diese auf 2 Arten teilen.
3.1 Innerhalb eines Online-Kurses
Thrive Apprentice hat ein „Lesson Resources“-Feature, das es dir ganz einfach macht, Dateien oder URLs als Anhang in jede deiner Online-Kurs-Lektionen zu packen.
Dieses Feature ist übrigens dynamisch, d.h. du musst es nicht extra aktivieren. Es ist nur sichtbar, wenn du etwas in den Anhang packst.
Wenn du das Protected File in eine Kurslektion einbinden möchtest, dann gehe in den Content Tab eines Kurses und klicke in einer bestimmten Lektion auf Edit > Add Resources.

Wählen anschließend in der Lightbox „Protected File“ im Dropdown Menü aus

Im rechten daneben kannst du nun dein gerade eben angelegtes Protected File auswählen. Klicke abschließend auf „Save„.
Ab jetzt findest du das File als Anhang in der entsprechenden Online-Kurs-Lektion.
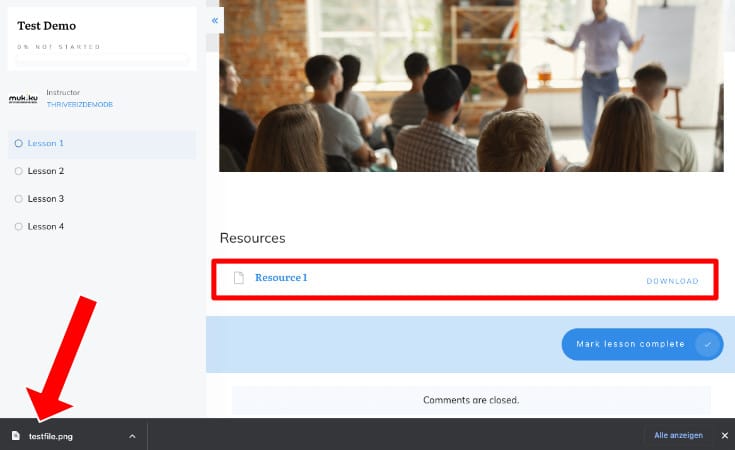
Wenn du auf den Download-Button klickst, wird das File direkt von deinem Browser heruntergeladen (siehe links unten im Chrome Browser).
3.2 Als Text-Link innerhalb Seiten oder Posts
Die zweite Art, auf der du dein Protected File anbieten kannst, ist über einen direkten Link.
Öffne dazu eine Seite oder Post in Thrive Architect und markiere einen beliebigen Text.
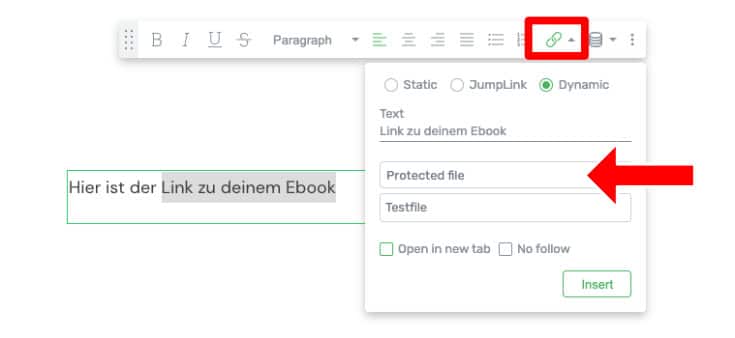
Wähle in der Typography Bar das Linksymbol aus, klicke auf „Dynamic“ und wähle im Dropdown „Protected File“.
Nun kannst du wieder deine zuvor angelegte Datei auswählen und schon hast du den Link hinzugefügt.
Easy!
4. Unberechtigter Zugriffsversuch
Was passiert eigentlich, wen jemand auf die geschützte Datei klickt, der gar keine Berechtigung dazu hat?
Ganz einfach: Da Thrive Apprentice die gewohnte Zugriffskontrolle übernimmt, wird der Nutzer auf das „No Access Template“ weitergeleitet, welches du in den Einstellungen festgelegt hast und natürlich ganz nach deinen Vorstellungen designen kannst.
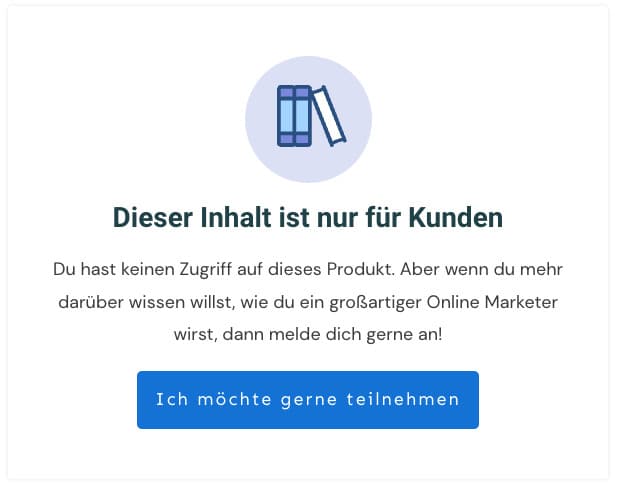
5. Fazit
Vor allem wenn du Thrive Apprentice* ohnehin schon nutzt, ist das neue Protected File Feature eine großartige und vor allem einfache Möglichkeit, deine WordPress Medien vor unbefugtem, direktem Zugriff zu schützen.
Jedoch muss dir eines trotzdem klar sein: Sobald sich der Kunde das PDF heruntergeladen hat, kann ihn trotzdem niemand davor stoppen, statt dem Link die Datei an sich zu teilen.
Hier kann ich dir nur raten, deine Medien entsprechend zu branden. So mag jemand zwar vielleicht unberechtigt in Besitz deines E-Books gekommen sein. Aber wenn diese Person von deinem Inhalt begeistert war, wird sie letztendlich doch bei dir landen.