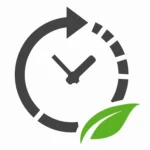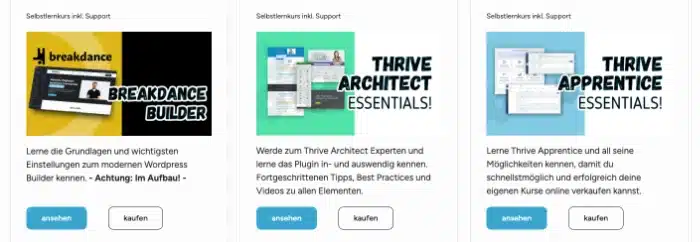Kennst du das auch? Sobald du das Gefühl hast, daß etwas nur für eine begrenzte Zeit verfügbar ist, tritt sofort die Angst davor ein, etwas zu verpassen.
Im Englischen nennt man das „Fear of missing out (FOMO)“ und das ist im Marketing schon seit ewigen Zeiten ein beliebtes Mittel, um potentielle Kunden zum Kauf zu animieren. Oft genug kauft der Kunde auch nur aus Angst, das Angebot zu verpassen, wenn der „Nur noch für 24 Stunden verfügbar“ – Countdown Timer auf „Null“ gesunken ist.
Richtig umgesetzt, sind solche Countdown-Kampagnen, Verknappungs-Kampagnen, Scarcity-Kampagnen oder wie auch immer du sie nennen möchtest, also wunderbar geeignet, um deinen Verkäufen noch einmal einen richtigen Schub zu verpassen.
Entsprechend möchte ich dir hier das WordPress-Countdown-Plugin Thrive Ultimatum* aus der Thrive Suite vorstellen und dir einige Funktionen von diesem hervorragenden Plugin zeigen.
Mit diesem wirst du für dein Scarcity-Marketing spielend einfach Countdown-Kampagnenerstellen, die großartig aussehen und genau auf deine Kunden zugeschnitten sind.
Hinweis: Thrive Ultimatum kannst du einzeln oder als Teil der Thrive Suite* erwerben. Diese Suite bündelt alle einzelnen Plugins von Thrive Themes in einer Mitgliedschaft. Eine Übersicht über alle Thrive Themes Plugins findest du hier.
1. Was ist Thrive Ultimatum und was macht es?
Thrive Themes hat uns hier ein ganz schön mächtiges Tool gegeben, das wesentlich mehr macht, als nur einen Countdown einzublenden.
Mit Thrive Ultimatum* generiert man „scarcity campaigns“, also Kampagnen mit denen du Deadlines für bestimmte Angebote setzt.
Oder einfacher erklärt: du generierst damit die typischen Kampagnen, wo ein netter Countdown Timer dir sagt, daß du unbedingt innerhalb der vorgegebenen Zeit noch auf den „Kaufen“-Button klicken musst, da es das Produkt ansonsten nach Ablauf des Timers in der Form oder zu dem Preis nicht mehr gibt.

Thrive Ultimatum bietet dir im Gegensatz zu manch anderem Plugin aber nicht nur einen langweiligen Countdown – Timer.
Z.B. kannst du deiner Kampagne in Abhängigkeit der fortschreitenden Zeit mehr Gewicht verleihen, indem die Farbe oder die Message kurz vor Ablauf der Kampagne mehr Dringlichkeit versprüht.
Oder du kannst deinen Kunden durch „Konversion Events“ nach erfolgreichem Kauf deines Angebots gleich eine neue Kampagne nachschieben, mit einem neuen Special Deal innerhalb einer bestimmten Zeit.
Dabei kann sogar sichergestellt werden, daß dem Kunden immer die gleiche Zeit des Countdowns eingeblendet wird, egal ob dieser vom Desktop oder seinem Handy aus dein Angebot aufruft.
Während solche Kampagnen zugegebenermaßen Übung verlangen, kannst du mit einer der vorgegebenen Kampagnen innerhalb von ein paar Minuten starten. Die wenigen notwendigen Schritte zeige ich dir weiter unten.
2. Thrive Ultimatum Highlights
Bevor ich genauer auf die ersten Schritte mit Thrive Ultimatum eingehe, möchte ich dir noch ein paar Sachen sagen, die mir persönlich besonders gefallen.
2.1 Evergreen Kampagnen
In einer Evergreen Kampagne gibst du jedem einzelnen Webseitenbesucher seinen EIGENEN Countdown – Timer.
Hast du z.B. einen 24 – Stunden – Countdown für ein bestimmtes Angebot erstellt, dann startet dieser Countdown individuell für jeden deiner Kunden, je nachdem wann dieser Kunde einen bestimmten Trigger (z.B. einen Link in einer Email) angeklickt/ ausgelöst hat.
2.2 Zeitbasierte Anzeigeoptionen
Je nachdem, wie viel Zeit deines Countdowns verstrichen ist, kannst du das Design deiner Kampagne anpassen.

Anzeige verändert sich mit dem Zeitablauf
So kannst du deiner Kampagne im einfachsten Fall z.B. bei Anbruch der letzten Stunde eine andere Farbe verpassen, um das Gefühl der Dringlichkeit noch einmal zu unterstützen.
Natürlich kannst du außer der Farbe auch noch den Text bzw. das gesamte Design ganz nach deinen Wünschen verändern.
2.3 Lockdown Kampagnen
Lockdown Kampagnen geben dir die einzigartige Möglichkeit, dein Angebot nur in bestimmten Fällen zugänglich zu machen.
Zum einen, wenn du möchtest, daß nur ausgewählte Personen (z.B. deine Newsletter – Abonnenten) dein Angebot (z.B. deine Salespage) sehen können.
Zum anderen, wenn du möchtest, daß deine Salespage nur in einem bestimmten Zeitraum zugänglich ist und außerhalb dieses Zeitraumes nicht erreicht werden kann.
Im letzteren Fall sehen deine Webseitenbesucher die sogenannte „Pre Access Page“ (z.B. „Das Angebot beginnt in Kürze“), sofern dein Angebotszeitraum noch nicht gestartet wurde. Und wenn der Timer im Angebotszeitraum abgelaufen ist, wird die „Expired Page“ (z.B. „Sorry, du hast das Angebot verpasst“) angezeigt.
2.4 Kampagnen für die passende Zielgruppe
Du kannst jederzeit entscheiden, auf welchen Seiten oder Artikeln du die Kampagnen anzeigen lassen möchtest und auf welchen nicht.
So kannst du deine Kampagnen immer genau der passenden Zielgruppe anzeigen lassen, für die der jeweilige Content auf deiner Seite gemacht worden ist.
Selbstverständlich kannst du mehrere Kampagnen parallel laufen lassen und damit auch mehrere deiner Zielgruppen gleichzeitig bedienen.
2.5 Optionen nach Angebotsannahme
Nichts ist ärgerlicher, als wenn jemand dein Angebot annimmt und dann immer noch den Countdown – Timer angezeigt bekommt.
In Thrive Ultimatum kannst du dich entscheiden, ob dein Kunde nach Angebots – Annahme den Timer gar nicht mehr angezeigt bekommen soll oder ob du dem Kunden eine neue/ weitere Kampagne präsentieren möchtest.
2.6 Kampagnenvorlagen & Designanpassung
Wie immer bei den Produkten von Thrive Themes kannst du es dir einfach machen und auf Vorlagen zurückgreifen oder alles von null auf selbst zusammenbauen.
So hast du bei Bedarf in kürzester Zeit eine komplette Kampagne erstellt.
Das Design an sich geht dabei gewohnt einfach per Thrive Architect.
Zusammengefasst
- Einfaches Erstellen von zeitbasierten oder andauernden (Evergreen) Countdown – Kampagnen
- verschiedene Designs pro Kampagne, um die Dringlichkeit zu unterstützen
- Lockdown Kampagnen, um das Angebot nur dem „richtigen“ Personenkreis anzeigen zu lassen
- diverse Optionen, wo auf deiner Webseite die Kampagnen angezeigt werden sollen
- du kannst selber entscheiden, ob du deinem Kunden weitere Angebote nach Beenden einer Kampagne präsentieren möchtest oder nicht
- einfaches zusammenbauen und designen der Kampagnen durch Vorlagen und Thrive Architect
3. Thrive Ultimatum Kosten
Thrive Ultimatum* kannst du als Standalone Plugin für 97$ erwerben oder als Teil der Thrive Suite*.

Wenn du dich für die Thrive Suite entscheidest, hast du sämtliche Tools aus einer Hand, mit denen du ein erfolgreiches Online-Business aufbauen kannst. Dazu zählen u.a. der Thrive Theme Builder (erstelle kinderleicht dein eigenes Theme), Thrive Leads (Erstelle Pop-Ups und hol dir Newsletterabonnenten) oder Thrive Apprentice (verkaufe digitale Güter, vom PDF bis hin zum Onlinekurs).
Tipp: Alle enthaltenen Thrive Themes Plugins habe ich dir hier vorgestellt.
Aber auch einzeln als Standalone Plugin ist Thrive Ultimatum eine definitive Kaufempfehlung!
4. Thrive Ultimatum einrichten
4.1 Installation
Um Thrive Ultimatum installieren zu können, benötigst du den Thrive Product Manager. Diesen kannst du dir in deinem Thrive Member Dashboard als .zip Datei herunterladen und anschließend auf deine Seite hochladen und aktivieren.

Thrive Product Manager herunterladen
Wenn du den Product Manager über dein WordPress Menü öffnest, zeigt er dir alle verfügbaren Produkte an, sobald du deine Thrive Themes Zugangsdaten eingegeben hast.
Markiere Thrive Ultimatum und klicke auf „activate selected products“ um deine Auswahl zu installieren.

Verfügbare Thrive Themes Plugins installieren
4.2 Thrive Ultimatum Dashboard
Nach der Installation findest du im WordPress Menü ab sofort einen Menüpunkt „Thrive Dashboard“ mit dem Unterpunkt „Thrive Ultimatum“, über den du direkt auf das Thrive Ultimatum Dashboard zugreifen kannst.
Hier werden dir zukünftig alle deine Kampagnen angezeigt.

Erstelle durch das „+“ – Symbol eine neue Kampagne
Kurzer Exkurs: Sobald du eine angelegt hast, kannst du von diesem Dashboard über das kleine Kampagnenmenü die einzelnen Kampagnen auch löschen, duplizieren, archivieren und natürlich starten/ pausieren.
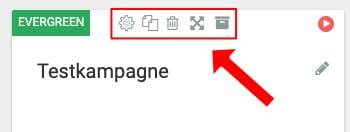
Edit your caption text here
Du kannst zudem einstellen, wo die Kampagne angezeigt werden soll und die Reihenfolge der Kampagnen ändern (bei gleichen Anzeige – Einstellungen wird die erste Kampagne gegenüber weiteren Kampagnen priorisiert).
Exkurs Ende!
Viel näher werde ich dieses Menü aber auch nicht besprechen, da du die wichtigsten Einstellungen davon ohnehin bei der Erstellung deiner Kampagne vornimmst.
Entsprechend legen wir jetzt einfach mal los mit deiner ersten Kampagne, damit du siehst, wie einfach du diese mit Thrive Ultimatum erstellen kannst.
Klicke dazu einfach auf das „+“ – Symbol bei New Campaign.
5. Deine erste Scarcity (Verknappungs) – Kampagne mit Thrive Ultimatum erstellen
5.1 Kampagne anlegen
Es öffnet sich sogleich ein Pop – Up Fenster, welches dir 4 Auswahlmöglichkeiten gibt.

- Build from Scratch
Hier gibt es keine vordefinierten Einstellungen. Du hast alles selbst in der Hand. - 7 Day Offer
Sobald ein Webseitenbesucher zum ersten Mal deine Seite besucht, wird diese Kampagne gestartet. 3 Tage vor Ende des Countdowns verändert sich das Design und es wird angezeigt, daß dein Angebot in 3 Tagen endet. - Christmas Special
Die Kampagne startet und endet an von dir festgelegten Zeitpunkten. 2 Tage vor Ablauf der Kampagne verändert sich auch hier das Design, um die kurze Restlaufzeit zu verdeutlichen. - End of Month Specials
Die Kampagne startet an einem von dir festgelegten Zeitpunkt und endet 2 Tage später.
Ich entscheide mich hier für „Build from Scratch“ und bestätige meine Auswahl mit einem Klick auf „Continue“.
5.2 Kampagne benennen
Im nächsten Schritt vergibst du einen für dich aussagekräftigen Namen, damit du deine Kampagne auch dann schnell identifizieren kannst, wenn du später einmal viele Kampagnen im Dashboard angezeigt bekommst.

Klicke anschließend wieder auf „Continue“ und weiter gehts mit dem nächsten Schritt.
5.3 Das Thrive Ultimatum Kampagnen – Dashboard
Du befindest dich jetzt im Kampagnen Dashboard, wo du sämtliche Einstellungen bezüglicher dieser Kampagne triffst.
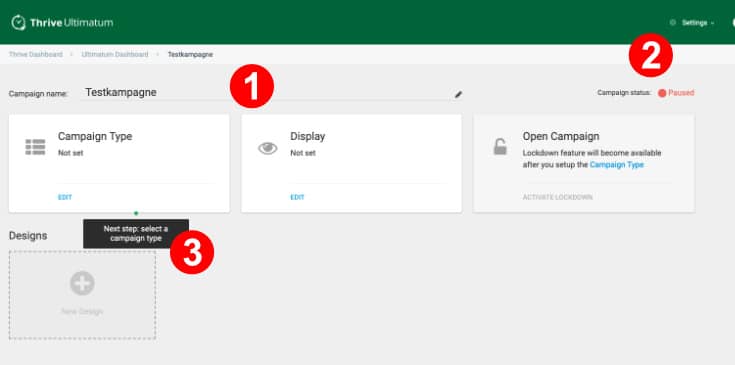
Für den Moment sind für dich 3 Dinge wichtig: Du kannst den Namen der Kampagne jederzeit wieder ändern (1), du kannst prüfen, ob deine Kampagne läuft oder pausiert ist (2) und du bekommst hilfreiche Tooltips, die dir sagen, was dein nächster Schritt ist (3).
Und da unser Tooltip uns gerade sagt, daß wir eine Kampagnenart wählen sollen, machen wir das natürlich auch gleich.
5.4 Auswahl der Kampagnenart
Mit einem Klick auf „Edit“ bei „Campaign Type“ öffnet sich wieder mal ein Pop – Up, welches dir 3 Auswahlmöglichkeiten gibt.

- Fixed Dates Campaign
Hier legst du ein fixes Start- und Enddatum deiner Kampagne fest. - Recurring Campaign
Hier legst du ein Startdatum deiner Kampagne fest und wie viele Tage diese laufen soll. Anschließend kannst du festlegen, ob diese Kampagne täglich/ wöchentlich/ monatlich/ jährlich wiederholt werden soll bzw. wann diese enden soll. - Evergreen Campaign
Diese Kampagne beginnt für jeden deiner Webseitenbesucher zu einem anderen Zeitpunkt, entsprechend stellst du hier kein Datum ein, sondern nur die Dauer und einen Trigger, der die Kampagne startet.
Da wir bei unserer Testkampagne „Evergreen Campaign“ auswählen, schauen wir uns die Einstellungen auch gleich einmal genauer an.
Kampagnen – Einstellungen
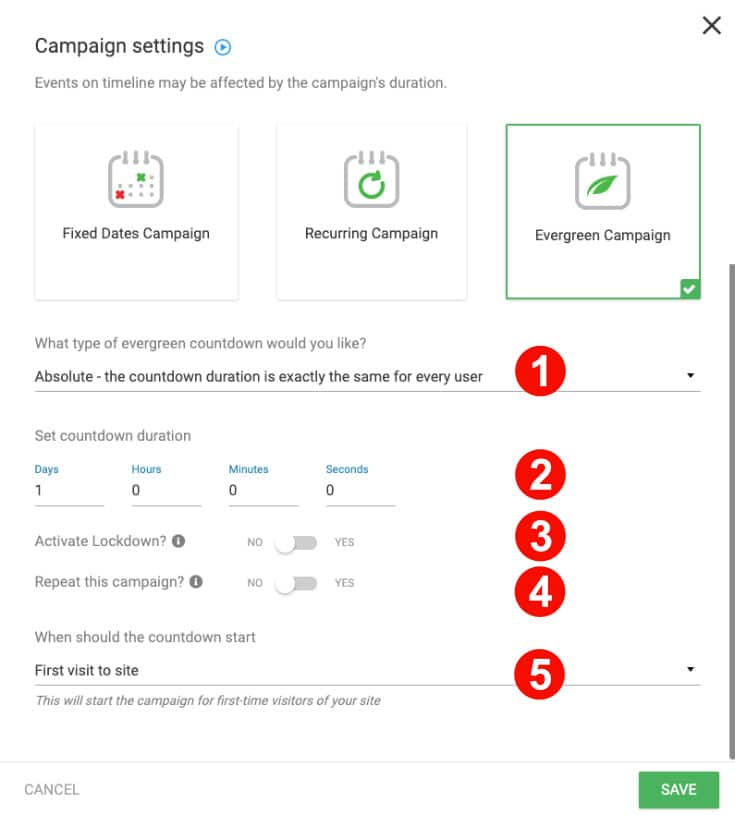
- (1) Art des Countdowns
Hier kannst du auswählen zwischen einer festen Dauer (Absolut) und einer Mindestdauer (Minimum Duration). - (2) Dauer des Countdowns
Wenn du unter (1) Absolut gewählt hast, dann trägst du hier einfach die gewünschte Anzahl der Tage/ Stunden/ Minuten/ Sekunden ein und diese Dauer wird auf alle deine Webseitenbesucher angewandt. Hast du jedoch unter (1) Mindestdauer gewählt, dann erscheint zusätzlich noch ein Feld für eine frei wählbare Uhrzeit. So kannst du z.B. sagen, daß deine Kampagne immer um Mitternacht enden soll, sobald 1 ganzer Tag verstrichen ist. Auf diese Weise ist es nicht ganz so offensichtlich, daß deine Kampagne Evergreen ist, da es viel echter wirkt, wenn deine Kampagne um Mitternacht endet, als z.B. um 14.52 Uhr. - (3) Lockdown Kampagne
Hier kannst du den Lockdown aktivieren, welchen du jedoch noch separat einrichten musst (erkläre ich später im Artikel genauer). - (4) Kampagne wiederholen
Hier kannst du die Kampagne nochmal nach einer bestimmten Anzahl an Tagen wiederholen lassen, um Webseitenbesucher ggf. doch noch zu überzeugen, die im ersten Kampagnenzeitraum nicht gekauft haben. - (5) Trigger für den Kampagnen – StartAls Trigger für den Start deiner Kampagne kannst du grundsätzlich zwischen dem ersten Besuch deiner Webseite (First visit to Site) und dem Besuch einer bestimmten Seite (Visit to a specific page) auswählen. Falls du Thrive Leads installiert hast (was ich dir raten würde), kannst du als Trigger zudem das Ausfüllen und Absenden eines Formulars (when a lead generation form is submitted) auswählen. Und für den Fall, daß du den Lockdown unter (3) aktivierst, unterscheiden sich die Trigger von den hier genannten. Darauf gehe ich ebenfalls später genauer ein.
Sobald du mit den Einstellungen fertig bist, klickst du auf „save“ und gehst über zum nächsten Schritt.
5.5 „Anzeigeorte“ festlegen
Zurück im Kampagnen – Dashboard klickst du jetzt bei „Display“ auf „Edit“ und kannst im Pop – Up nun festlegen, auf welchen Seiten und Artikeln deine Kampagne angezeigt werden soll.

Wähle über Checkboxen die Anzeigeorte aus
Über einfache Checkboxen kannst du generell alle Seiten oder Artikel auswählen oder auch nur einzelne davon. Welche Kombinationen du auch vornehmen möchtest, mit Sicherheit kannst du exakt festlegen, wo die Kampagne erscheinen darf und wo nicht.
Und falls du diese Einstellung auch für eine andere Kampagne verwenden möchtest, dann kannst du dir diese als Template abspeichern und jederzeit wiederverwenden.
Sobald du fertig bist, klickst du auf „Save & Close“ und kehrst zurück ins Dashboard.
5.6 Design deines Countdown Timers festlegen
Unser Tooltip erinnert uns gerade daran, daß wir ein Design festlegen müssen und das machen wir auch gleich.
Klicke einfach auf das „+“ – Symbol bei Designs und wähle aus einer der 4 Möglichkeiten aus.

- Top Ribbon
Leiste am oberen Rand des Bildschirms. - Bottom Ribbon
Leiste am unteren Rand des Bildschirms. - Widget
Kampagne wird in einem deiner Widgetbereiche angezeigt. - Shortcode
Wird in deinem Content angezeigt, wo auch immer du den Shortcode platzierst
Wähle eine der 4 Optionen aus und klicke anschließend auf „Continue“. Zurück im Dashboard kannst du nun auf das Stift – Symbol klicken und dir eine Vorlage auswählen.
Hinweis: Dir werden natürlich nur Vorlagen angezeigt, die auch zu deinem gewählten Designtyp passen.

Designvorlagen für das Ribbon
Ich habe für dieses Beispiel als Designtyp „Top Ribbon“ gewählt und eine passende Vorlage ausgesucht.
Diese kann ich nun in gewohnt einfacher Manier mit Thrive Architect bearbeiten.

Design anpassen und Varianten anlegen
Theoretisch könntest du – sobald du mit deinem Design hier fertig bist – deine Kampagne jetzt auch schon auf deiner Webseite anzeigen lassen.
Hinweis: Wenn du erstmal nichts mehr verändern oder erweitern möchtest, dann erfährst du hier, wie du deine Kampagne sofort starten kannst.
Jedoch möchte ich dich – bevor wir die Kampagne starten – ausdrücklich noch auf weitere optionale Schritte hinweisen.
5.7 Weitere Designs festlegen (optional)
Ich hatte eingangs bereits erwähnt, daß deine Kampagne z.B. die Farbe ändern kann, um in den letzten verbleibenden Stunden noch mehr Dringlichkeit zu vermitteln.
Solltest du selber so etwas in diese Richtung planen, dann musst du natürlich auch die verschiedenen Designs für solche Ereignisse vorbereiten.
Und das geht ganz einfach, indem du auf das grüne „+“ – Symbol in der rechten unteren Ecke (Bild oben) klickst und durch einen Klick auf „Add New State“ eine weitere Design – Variante (State) anlegst.

Ich habe hier einen zweiten „State“ angelegt, den ich „2 Stunden vorher“ genannt habe. Dieser State ist zu Beginn ein Duplikat meines ersten States (Top Ribbon Main), das ich aber ebenfalls ganz einfach per Thrive Architect anpassen kann.
Hinweis: Du kannst zwischen beiden Design – Varianten hin und her wechseln, indem du den State anklickst, den du bearbeiten möchtest.
Sobald du deine Designs fertiggestellt hast, klickst du links unten auf „Save and Preview“ und kehrst abermals zurück ins Dashboard.
5.8 Füge deiner Timeline neue Events hinzu (optional)
Wenn du nun die zweite Design – Variante in den letzten Stunden deiner Kampagne anzeigen lassen möchtest, dann kannst du das ganz einfach über das grüne „+“ – Symbol in deiner Timeline erledigen.

Events in der Timeline anlegen
Sobald du darauf klickst, erscheint ein Pop – Up, in dem du zuerst den Trigger festlegen musst. In diesem Fall stellst du 2 Stunden ein, da sich das Design 2 Stunden vor Ablauf des Timers ändern soll.

Als nächstes wählst du im Dropdown die zuvor in Schritt 6 angelegte Designvariante „2 Stunden vorher“ aus.
So einfach sagst du Thrive Ultimatum, daß du 2 Stunden vor Ablauf des Timers die Variante „2 Stunden vorher“ angezeigt bekommen möchtest.
Klicke anschließend auf „Save Timeline Event“ und kehre zum Dashboard zurück.

Jedes deiner Events wird dir anschließend in deiner Timeline angezeigt.
Hinweis: Du kannst so viele Events anlegen wie du benötigst. Denke einfach daran, daß du auch entsprechende Designvarianten anlegen musst.
5.9 Conversion Events (optional)
Ich hatte bereits erwähnt, daß nichts ärgerlicher ist, als wenn jemand dein Angebot annimmt und dann immer noch den Countdown – Timer angezeigt bekommt.
Genau um das zu verhindern, kannst du Conversion Events rechts in deinem Kampagnen – Dashboard verwenden.
Wenn du auf „Add New“ klickst, musst du dich als erstes für einen Trigger entscheiden.
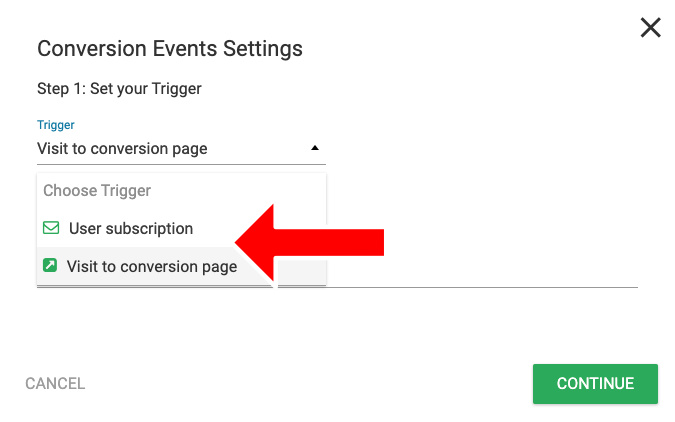
Wähle den Trigger für das Conversion Event aus
Hier hast du die Möglichkeit zwischen „Newsletter abonniert“ (User Subscription) oder „Besuch einer bestimmten Seite“ (Visit to conversion page). Ersteres wird dir nur angezeigt, wenn du auch Thrive Leads installiert hast. Letzteres ist – zum besseren Verständnis – in den meisten Fällen die Thank – You Seite deines Angebots bzw. deiner Mailingliste.
Nachdem du eine Entscheidung getroffen hast, wählst du anschließend aus, was dieser Trigger bewirken soll.

Kampagne beenden oder in eine andere Kampagne weiterleiten?
Hier kannst du dich entweder entscheiden, die Kampagne zu beenden – so wird sie dem Webseitenbesucher wie gewünscht nicht mehr angezeigt.
Oder du zeigst dem Besucher anschließend eine neue Kampagne – z.B. eine weiterführendes, höherpreisiges Angebot.
Bestätige deine Entscheidung mit „Save“ und dein Conversion Event wurde erstellt.
5.10 Lockdown Kampagne (optional)
Wir hatten in den Highlights schon angesprochen, daß dir Lockdown – Kampagnen die einzigartige Möglichkeit geben, dein Angebot nur in bestimmten Fällen – ausgewählten Personen zu bestimmten Zeiträumen – zugänglich zu machen.
Um eine Kampagne zu einer Lockdown Kampagne zu machen, musst du in Schritt 4 – Auswahl der Kampagnenart – den Toggle bei „Activate Lockdown“ aktivieren.

Lockdown in den Kampagneneinstellungen aktivieren
Anschließend kannst du zwischen 3 Triggern wählen:
- „When a lead generation form is submitted“
Kampagne startet, nachdem ein Besucher deinen Newsletter abonniert (benötigt Thrive Leads) - „Visit to promotion page“
Kampagne startet, sobald der Besucher durch einen speziellen Link auf die „Promotion Page“ kommt (welche du in den Lockdown Einstellungen festlegst) - „Incoming webhook“
Kampagne startet zu einer bestimmten Zeit, nachdem ein Webhook getriggert wurde
Wähle einen dieser Trigger aus und klicke auf „Save“. Im Kampagnen – Dashboard kannst du anschließend bei „Lockdown Campaign“ auf „Edit“ klicken, wodurch sich abermals ein Pop – Up öffnet.

Hier musst du 3 Seiten festlegen:
- „Pre – access page“-Seite,
die angezeigt werden soll, wenn jemand auf die Angebotsseite zugreifen möchte, aber die Kampagne noch nicht gestartet wurde - „Expired page“-Seite,
die angezeigt werden soll, wenn jemand auf die Angebotsseite zugreifen möchte, aber die Kampagne bereits beendet ist - „Promotion page“-Angebotsseite,
die angezeigt werden soll, während die Kampagne läuft
Sobald du diese Seiten hinterlegt hast, musst du nur noch deinen Autoresponder (in meinem Fall ActiveCampaign) auswählen und dir über den blauen Button den generierten Link kopieren.
Diesen kannst du anschließend in deine Mails einfügen, die du über deinen Autoresponder versendest und so sicherstellen, daß auch nur deine Abonnenten dein Angebot zu sehen bekommen.
Hinweis: Sollte jemand versuchen, durch Link – Sharing auf deine Angebotsseite zu kommen, dann wird dieser „Nicht – Abonnent“ zur Pre – Access Page weitergeleitet, wo er sich in deine Liste eintragen und von zukünftigen Aktionen profitieren kann.
5.11 Kampagne starten
Im letzten Schritt musst du den Status deiner Kampagne lediglich noch von „Paused“ auf „Running“ ändern, um sie zu starten.
Das ist kein Hexenwerk und geht auch ganz einfach auf 2 verschiedene Arten.
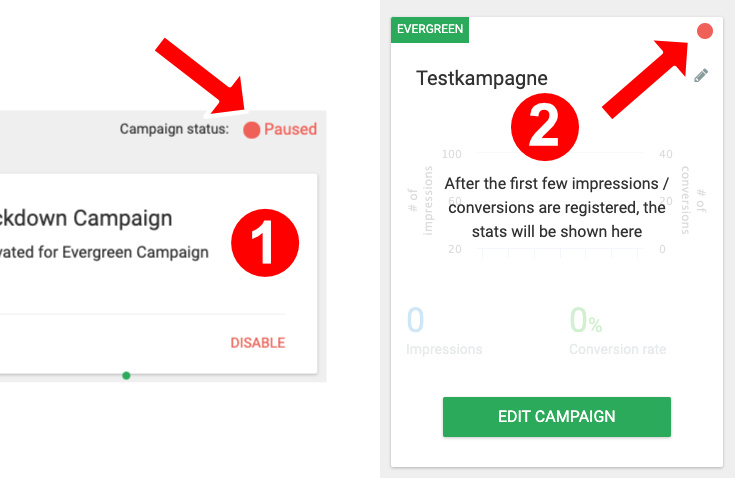
Deine Kampagne aktivieren
Entweder klickst du im Kampagnen – Dashboard rechts oben auf den orangen Punkt bei „Campaign Status“ (1) oder du klickst im Thrive Ultimatum Dashboard auf den Punkt der jeweiligen Kampagne (2).
Nach dem Klick ändert sich die Farbe auf grün und die Kampagne ist gestartet.
Hinweis: Du kannst mit einem Klick darauf die Kampagne auch wieder pausieren.
Glückwunsch zu deiner ersten Kampagne!
Fazit
Thrive Ultimatum* ist für mich ein must – have WordPress Plugin, wenn es um Countdown Timer und Verknappungs – Kampagnen geht.
Es bietet dir so viele Features, daß es sich vor anderen Plugins nicht verstecken braucht und viele davon sogar weit übertrumpft.
Um das volle Potential auszuschöpfen, musst du mit Sicherheit etwas Zeit in die Planung deiner Kampagnen investieren. Aber auch wenn du eher wenig Zeit übrig hast, kannst du out – of – the – box schon viel mit den vorgefertigten Kampagnen anfangen, welche du nur noch leicht anpassen musst.
Wenn es dein Ziel ist, deine Conversions in die Höhe zu schrauben, dann solltest du Thrive Ultimatum auf alle Fälle ausprobieren!
FAQ
Brauche ich WordPress um Thrive Ultimatum nutzen zu können?
Ja. Thrive Ultimatum ist ein WordPress Plugin, das nur auf Seiten funktioniert, die du selbst hostest (WordPress.org).
Solltest du einen Blog auf WordPress.com haben, dann funktioniert Thrive Ultimatum ebenfalls nicht.
Wie viele Kampagnen kann ich erstellen?
So viele wie du möchtest. Thrive Ultimatum limitiert die Anzahl deiner Kampagnen nicht.
Wie unterscheidet sich Thrive Ultimatum von anderen Scarcity Plugins?
Thrive Ultimatum ist mehr als nur ein „einfacher“ Countdown – Timer. Das WordPress Plugin reagiert darauf, welche Handlungen deine Webseiten – Besucher vornehmen und verhilft dir dadurch zu mehr Conversions.
Kann ich Thrive Ultimatum mit jedem Theme benutzen?
Alle Plugins von Thrive Themes kannst du jederzeit mit deinem bisherigen Theme verwenden.