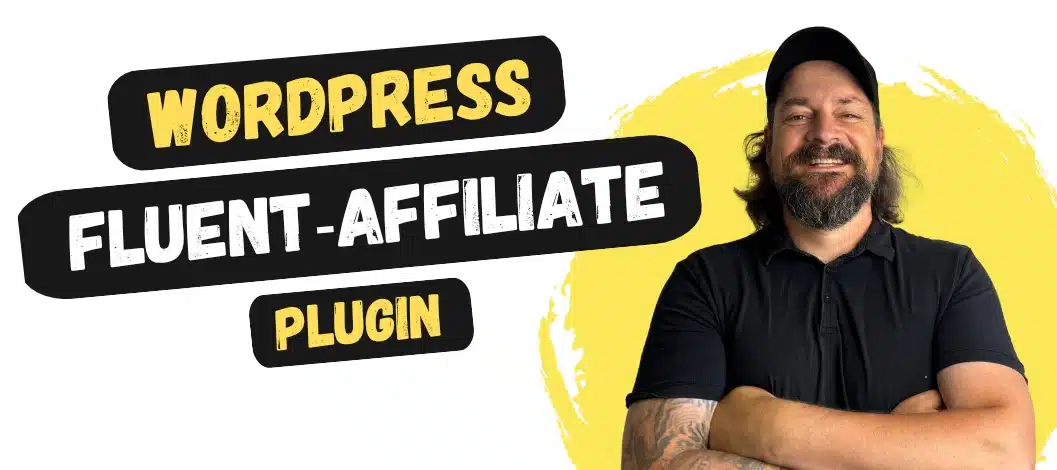WordPress zu installieren war dein erster Schritt in Richtung eigene Webseite/ eigener Blog. Jedoch hast du damit lediglich das Fundament für deine Online – Aktivität gelegt.
Es gibt nach jeder neuen WordPress Installation ein paar grundlegende WordPress Einstellungen, die du abändern bzw. anpassen musst.
Bevor du dich also endgültig an das Design und die Inhalte deiner Seite heranwagst, arbeite dich bitte kurz durch folgende „erste Schritte nach der WordPress Installation“ – Anleitung.
Das dauert auch garantiert nicht lange und das musst du auch nur einmalig durchlaufen.
Jedoch kannst du dir danach sicher sein, daß deine Webseite/ dein Blog hinsichtlich der WordPress Grundlagen Suchmaschinenfreundlichkeit, Alltagstauglichkeit, Sicherheit und Geschwindigkeit auf einem soliden Fundament steht.
1. Allgemeine WordPress Einstellungen
Gehe als ersten Schritt zuallererst im WordPress Menü auf Einstelllungen > Allgemein und ändere folgende Dinge ab.
1.1 Titel & Untertitel der Webseite
Dein Webseitentitel erscheint u.a. in den Suchergebnissen, sofern du das nicht z.B. durch ein Plugin beeinflusst.

Trage bei „Titel der Webseite“ also z.B. deinen Firmennamen ein und im Feld „Untertitel“ eine passende Beschreibung. Diese muß nicht lang sein, aber tausche auf alle Fälle das standardmäßig eingetragene „just another WordPress Website“ aus.

1.2 Zeitzone
Wenn du ein wenig nach unten scrollst, dann findest du hier die Einstellungen zum Datums- und Zeitformat.
Diese Einstellung ist deshalb wichtig, da mehrere Komponenten deiner Webseite diese Angaben anzeigen (z.B. in Blogbeiträgen) oder sich danach ausrichten (z.B. Countdown Timer Plugins).

2. Permalinks anpassen
Im nächsten Schritt kannst du im WordPress Menü unter Einstellungen > Permalinks einstellen, wie deine URLs aussehen sollen.
Sowohl Suchmaschinen, wie auch deine Leser können wenig damit anfangen, wenn deine URL in etwa so aussieht: https://www.deinewebseite.de/?p=342.
Viel besser hingegen ist es, wenn die URL bereits verrät, was sich dahinter verbirgt. Also z.B. bei https://www.deinewebseite.de/wordpress-installieren.
Um dies zu erreichen, änderst du die von WordPress vorgegebene Standardeinstellung der Permalinks um.

Hier hast du 2 Möglichkeiten:
1. Beitragsname
Wenn du die Option Beitragsname wählst, dann erscheint automatisch der Name deiner Seite oder deines Beitrags in der URL.
2. Individuelle Struktur
Was ich persönlich bevorzuge, ist eine Silo – Struktur. Hier wird die Kategorie (Blog) bzw. Elternseite (Seiten) noch mit ins Spiel gebracht.
Aus https://www.deinewebseite.de/wordpress-installieren wird dann https://www.deinewebseite.de/webseite-erstellen/wordpress-installieren.
Hier weiß der Leser und der Crawler sofort, daß der Artikel zum übergeordnetem Thema (Silo) „Webseite erstellen“ gehört.
Aktiviere hierzu einfach die individuelle Struktur und gib /%category%/%postname%/ in das Feld ein.
3. Beispielinhalte entfernen
Um es WordPress Neulingen einfacher zu machen, hat WordPress zur Veranschaulichung folgenden Beispielinhalt angelegt:
- eine Seite (Beispielseite) – WordPressmenü „Seiten“,
- einen Beitrag (Hello World) inkl. 1 Kommentar – WordPressmenü „Beiträge“,
- zwei vorinstallierte Plugins (Akismet und Hello Dolly) – WordPressmenü „Plugins“,
- vier Themes (twenty-seventeen, -nineteen, -twenty, -twentyone) – WordPressmenü „Design > Themes“
Im dritten Schritt nach deiner WordPress Installation solltest du den Beitrag und die Seite einfach ungesehen löschen. Ebenfalls kannst du die beiden Plugins und 3 der 4 Themes deinstallieren.
Ein Theme behältst du dir deswegen, weil du
a) noch kein anderes hast undb) so ein Notfalltheme hast, falls es mit dem Theme deiner Wahl mal Probleme gibt.
4. Homepage und Blogseite festlegen
WordPress war früher ja eine reine Blogsoftware. Entsprechend werden nach einer Neuinstallation von WordPress immer deine neuesten Blogposts auf deiner Startseite angezeigt.
Wenn das für dich so in Ordnung ist, dann kannst du bei Punkt 5 weitermachen.
Möchtest du auf deiner Startseite etwas anderes anzeigen lassen bzw. deine eigene Homepage gestalten, dann führe folgende Schritte aus.
4.1 Erstelle die einzelnen Seiten
Gehe im WordPressmenü auf „Seiten“ und anschließend auf „Erstellen“.
Erstelle hier zwei Seiten. Eine für deine Startseite und die andere als Blog – Übersichtsseite.

Du brauchst noch keinen Inhalt oder dir sonst irgendwelche Gedanken darüber machen.
Trage einfach bei (1) einen Seitentitel ein und klicke anschließend auf Veröffentlichen (2).
Wenn du hier schon fleißig sein möchtest, dann lege auch gleich noch die anderen notwendigen Seiten an, wie Impressum, Datenschutz & Kontakt. Diese brauchst du dann später, wenn du ein Menü anlegst.
4.2 Lege die Startseite und Beitragsseite fest
Nachdem du deine Start- und Blogseite angelegt hast, gehst du im WordPressmenü auf Einstellungen > Lesen.
Hier kannst du unter (1) nun „Eine statische Seite“ aktivieren und jeweils bei Homepage und Beitragsseite deine gerade erstellten Seiten auswählen.

Klicke anschließend auf „Änderungen speichern“, um deine Anpassungen zu übernehmen.
4.3 Sichtbarkeit für Suchmaschinen
Unter Punkt (2) des oberen Bildes kannst du festlegen, ob Suchmaschinen deine Seite indexieren können sollen, oder aber nicht.
Solange du deine Seite noch grundlegend erstellst, daran bastelst und herumprobierst, würde ich hier den Haken setzen und den Zugriff auf deine Seite verweigern.
Vergiss aber nicht den Haken später wieder zu entfernen, wenn deine Seite fertig ist. Du willst ja schließlich von den Suchmaschinen gefunden werden.
5. Themes & Plugins
5.1 Deinstalliere die vorgegebenen Themes & Plugins
Weiter oben hatte ich dir ja schon gesagt, daß du die Plugins und Themes bis auf ein Theme deinstallieren kannst.
Solltest du das bisher noch nicht gemacht haben, dann solltest du das jetzt erledigen.
5.2 Installiere dein Theme
Nun stellt sich die Frage, ob du dir schon ein passendes Theme ausgesucht hast. Prinzipiell hast du die Wahl zwischen kostenlosen Themes oder Premium Themes.
Ich verwende hier z.B. die Premium – Tools von Thrive Themes (mit Thrive Theme Builder als Theme und Thrive Architect als Pagebuilder), über die ich hier eine Review erstellt habe. Ja, ist kostenpflichtig, aber das Geld definitiv auch wert.
Solltest du nach kostenlosen Alternativen suchen, dann schau dir doch mal folgende Themes an:
Übrigens gibt es von diesen Themes auch Premium – Varianten.
Wie du Themes auf verschiedene Arten installieren kannst, beschreibe ich dir genauer im Artikel „WordPress Theme installieren“.
Aber schau einfach mal unter WordPressMenü > Design > Themes > Theme hinzufügen.
Hier werden dir Themes aus dem offiziellen Theme – Verzeichnis angezeigt.

Unter (1) kannst du das Theme Verzeichnis nach bestimmten Kategorien durchsuchen bzw. den Theme Namen in die Suchfunktion eingeben.
Sobald du mit der Maus über ein Theme fährst, werden dir 2 Buttons angezeigt (2). So kannst du dieses Theme entweder installieren oder erstmal in der Vorschau begutachten.
Wichtige Plugins installieren
Plugins sind die kleinen Helferlein, die den Funktionsumfang deiner WordPress Installation erweitern. Nicht jedes Plugin funktioniert auf jeder Webseite gleich gut, weswegen hier auch jeder so seine eigenen Lieblinge hat.
Auf alle Fälle solltest du dir Plugins für folgende Bereiche zulegen:Ich gebe immer ein Beispiel-Plugin mit an
- DSGVO – Datenschutz: Borlabs Cookie
Der bekannte Cookie – Hinweis, der dir auf jeder Webseite begegnet. - Newsletter – Popup – Tool: Thrive Leads
Lässt dich nicht professionelle Popups, Formulare, Ribbon, etc. erzeugen, sondern durch die integrierte Testfunktion auch herausfinden, was bei deiner Zielgruppe am besten funktioniert (hier findest du mein Review von Thrive Leads). - Maintenance Mode: WP Maintenance Mode
damit du ungestört an deiner Webseite basteln kannst. - Sicherheit: Wordfence Security
- Backup: Updraft Plus
brauchst du, falls dein Hoster keine regelmäßigen Backups deiner Seite macht. - Kontaktformular: Fluent Forms*,
WPForms *, Contact Form 7
falls dein Theme oder Pagebuilder kein Kontaktformular mit sich bringt - Geschwindigkeit: WP Rocket*
die Vorteile von WP Rocket kannst du hier nachlesen - SEO -Suchmaschinenoptimierung: Yoast SEO
kostenloses Tool zur Suchmaschinenoptimierung - Anti-Spam: Antispam Bee
blockiert Spam-Kommentare und -Trackbacks effektiv
In der Liste meiner bevorzugten Tools findest du weitere Plugins/ Programme, die dir bei der Umsetzung deiner Webseite/ deines Blogs helfen können.
Keine Lust auf umständliches Designen deiner Seite über den WordPress – Standardeditor?
Mit dem Plugin Thrive Architect kannst du aus einer Vielzahl von Elementen wunderschöne Designs erstellen.

Dabei musst du die Elemente lediglich per Drag & Drop auf deine Seite ziehen und siehst immer in der Live – Vorschau, wie sich deine Seite entwickelt.
Mein Review zu Thrive Architect kannst du hier nachlesen.
Ebenfalls kann ich dir den
Wie du Plugins auf verschiedene Arten installieren kannst, beschreibe ich dir genauer im Artikel „WordPress Plugins installieren„.
6. Menü anlegen
Dein Menü kannst du prinzipiell auch zu einem späteren Zeitpunkt anlegen.
Im Designprozess ist es aber immer besser, ein Menü – wenn auch nur ein grundlegendes – zur Hand zu haben.
Gehe im WordPressmenü auf Design > Menüs.

Im Fenster trägst du dann unter (1) den Namen des Menüs ein (kannst du frei wählen).
(2) Anschließend kannst du aus dem roten Bereich (hier siehst du alle deine erstellten Seiten, Beiträge, etc.) deine gewünschten Menüpunkte in den grünen Bereich ziehen (hier erstellst du dein Menü).
Wenn du unter 4 schon Impressum, Kontakt und Datenschutzerklärung erstellt hast, dann kannst du diese z.B. schon in dein Menü packen.
Sobald du deinem Menü alle gewünschten Einträge hinzugefügt hast, kannst du das Menü abspeichern (3) und ggf. weitere Menüs erstellen.
Falls du bestimmte Seiten im Header anzeigen möchtest und andere Seiten im Footer, dann erstelle einfach ein Menü für den Header und ein zweites Menü für den Footer.
7. Google Search Console
Die schönste Webseite nützt dir nichts, wenn sie nicht im Netz gefunden wird.
Um sicherzustellen, daß Google deine Seite indexiert (in die Google Bibliothek aufnimmt), musst du Google über deine Seite informieren. Und das geht (ganz einfach) über die Google Search Console.
Diese hilft dir übrigens nicht nur dabei, in der Suchmaschine aufzutauchen. Sie hilft dir ebenfalls, deine Webseite/ deinen Blog zu optimieren und von Problemen und Fehlern zu befreien.
7.1 Webseite anmelden
Gehe zur Google Search Console und klicke auf „Jetzt starten“. Melde dich anschließend mit deinem Google – Konto an.
Im folgenden Fenster gibst du nun die URL deiner Webseite/ deines Blogs ein.

7.2 Inhaberschaft bestätigen
Nun musst du Google bestätigen, daß du auch wirklich der Inhaber dieser Seite bist. Du hast prinzipiell mehrere Bestätigungs – Optionen. Folgende 2 sind für dich aber sehr einfach und schnell umzusetzen.

1. HTML Datei
Hier kannst du dir über den grauen Button eine Datei von Google herunterladen, die du lediglich per FTP auf deinen Webserver hochladen musst. Anschließend auf „Bestätigen“ klicken. FERTIG!
2. Google Analytics
Falls du bereits ein Google Analytics Konto besitzt, bestätigst du einfach über dieses deine Inhaberschaft.
7.3 Sitemap einreichen
Sobald deine Inhaberschaft bestätigt ist kannst du in der Google Search Console gleich noch deine Sitemap einreichen. Über diese zeigst du Google alle Seiten deiner Webseite/ deines Blogs.
Wenn du z.B. das SEO Plugin Yoast installiert hast, dann ist eine Übersicht über deine Sitemaps unter deineurl.de/sitemap.xml zu erreichen.

Diese kannst du nun bei Google einreichen, indem du in der Search Console links im Menü auf „Sitemaps“ klickst.
Gib anschließend den Teil nach dem „/“ (also z.B. sitemap.xml) in das Eingabefeld ein und klicke auf „Senden“.
Damit hast du von deiner Seite aus alles erledigt, um Google über deine Seite zu informieren.
8. Google Analytics
Google Analytics ist ein Tool, das dir dabei hilft, deine Webseite/ deinen Blog stetig zu verbessern, indem es dir Auskunft über das Verhalten deiner Webseitenbesucher gibt.
Welche Seiten/ Artikel funktionieren gut oder weniger gut, wie lange halten sich Webseitenbesucher auf meiner Seite auf, wie viele Webseitenbesucher habe ich überhaupt, etc.
Um Google Analytics nutzen zu können, klickst du auf diesen Link und meldest dich mit deinem Google Konto an. Anschließend klickst du auf „kostenlos erstellen“ und beginnst mit der Einrichtung.

Die Einrichtung an sich ist selbsterklärend. Hier solltest du keine Probleme haben.
Wenn du die Einrichtung abgeschlossen hast, bekommst du einen Tracking Code, den du auf deiner Webseite einbinden musst.
Hinweis: Da du aus Sicht der DSGVO Google Analytics nur benutzen darfst, wenn der Webseitenbesucher zustimmt, eignet sich hier ein DSGVO Plugin wie Borlabs Cookie. Das hat nicht nur den Vorteil, daß du den Trackingcode unglaublich einfach einbinden kannst. Es anonymisierten zudem die IPs deiner Webseitenbesucher, was vom Datenschutz her gefordert wird.
Oder du nutzt gleich ein Tool wie Fathom Analytics, welches ganz ohne Cookies auskommt.
9. Facebook Pixel
Wenn du dir vorstellen kannst, in Zukunft Werbung auf Facebook oder Instagram zu schalten, dann solltest du dir auch gleich noch das Facebook Pixel „installieren“.
Auch das ist ein Tracking Code, den du auf deiner Webseite einbinden musst.
Facebook selber beschreibt es so:
Das Facebook–Pixel ist ein Analysetool. Du kannst damit die Wirksamkeit deiner Werbung messen, indem du die Handlungen analysierst, die Personen auf deiner Website ausführen.
Durch das Facebook-Pixel hast du z.B. die Möglichkeit, das Verhalten deiner Webseitenbesucher (z.B. den Kauf eines Produktes) auch über Facebook nachzuverfolgen. Oder du kannst dadurch nachvollziehen, wer schon einmal auf deiner Seite/ deinem Blog war und diese Personen spezielle Retargeting-Ads ausspielen.
Ohne in diesem Artikel näher auf das Facebook Pixel einzugehen, solltest du das Pixel schon jetzt in deine Seite einbinden, auch wenn du noch gar keine Werbung schaltest. Denn ungeachtet aktiver Ads sammelt das Pixel kontinuierlich Daten, solange es aktiv ist.
Und mit diesen Informationen kannst du dann später nicht nur spezielle Zielgruppen für deine Ads erstellen, sondern auch deine Werbemaßnahmen so optimieren, daß du für dein Werbebudget auch das beste Ergebnis aus deinen Ads herausholen kannst.
9.1 Pixel erstellen
Gehe im Facebook Business Manager in deine Unternehmenseinstellungen und zum Menüpunkt Pixel.
Hier klickst du dann auf hinzufügen, wodurch sich folgendes Fenster öffnet.

Gib hier den Namen des Pixels ein und im Feld darunter deine Webseite.
Somit ist dein Pixel auch schon erstellt.
9.2 Pixel einbinden
Facebook fragt dich anschließend, wie du deinen Pixel einbinden möchtest.
Da ich dir auch hier raten würde, das Pixel über ein DSGVO Plugin wie z.B. Borlabs Cookie einzubinden, wählst du hier „Führe die manuelle Installation des Pixel-Codes selbst durch“.
Den Code, den du hier bekommst, kannst du dann in das Plugin eingeben und die DSGVO konforme Einbindung des Pixels in deine Webseite ist abgeschlossen.
Deine nächsten Schritte sollten sein:
- Dir ein passendes Theme installieren, um das Design deiner Webseite anzupassen
- Passende Plugins installieren, um deine Webseite zu optimieren und Funktionen zu erweitern