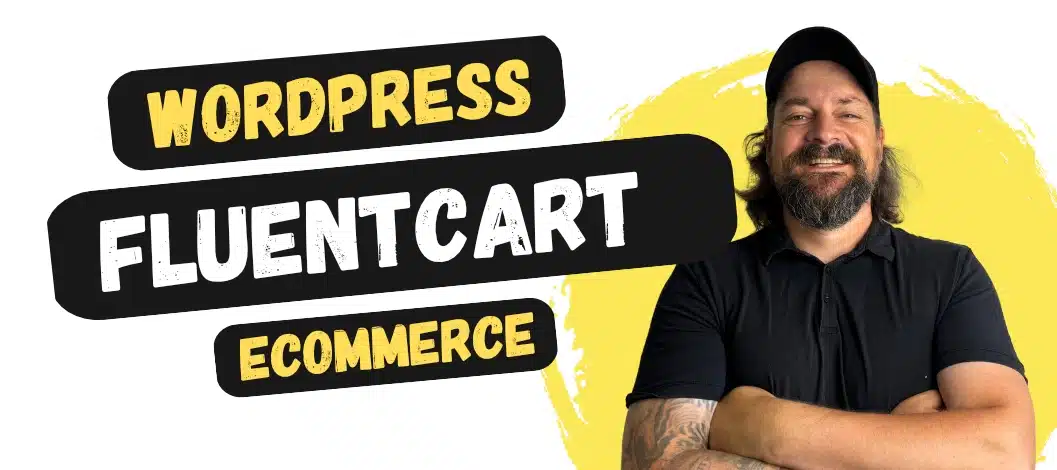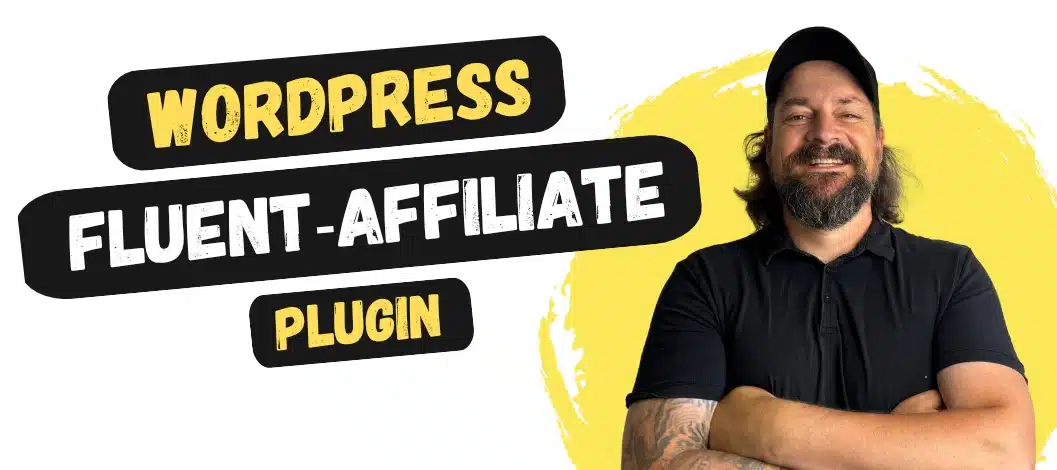
Im Sinne der DSGVO dürfen ohne die Zustimmung deiner Webseitenbesucher keine Cookies gesetzt werden.
Vorbei also die Zeit, wo du Google Analytics, Facebookpixel, YouTube Videos & Co. einfach mal eben in deine WordPress Website eingebunden und deine Besucher mit einem „Diese Webseite verwendet Cookies“ – Hinweis abgespeist hast.
Diese Zustimmung (Opt-In für Cookies und Services), also die Einwilligung des Nutzers zu den Cookies auf deiner Webseite kannst du zwar auf mehrere Arten einholen, am einfachsten aber immer noch über Cookie Plugins für WordPress.
In diesem Artikel zeige ich dir, wie du das Borlabs-Cookie-Plugin* konfigurieren und deine Cookies ohne großen Aufwand via Opt-In DSGVO-konform und ePrivacy-konform einbinden kannst.
1. Was ist Borlabs Cookie?
Borlabs Cookie ist ein WordPress-Cookie-Plugin, durch das deine Webseitenbesucher der Nutzung von Cookies rechtskonform via Opt-In aktiv zustimmen können.
Borlabs selber beschreibt es so: „Erst wenn dein Besucher seine Zustimmung gibt, wird das JavaScript aktiviert und der Cookie gesetzt und damit die Datenschutzgrundverordnung eingehalten.“
Borlabs Cookie bietet dir dabei über 100 Einstellungsmöglichkeiten, mit denen du deine Cookie-Box bzw. dein Cookie-Banner designen und positionieren kannst.
Vorteile Borlabs Cookie 3.0:
- Cookies an sich kannst du ganz einfach und übersichtlich verwalten. Durch die einzelnen Cookiegruppen kannst du deine Cookies in Bereiche aufteilen, wie z.B. Statistik, Marketing, etc. So kann sich der Nutzer selber entscheiden, ob er alle Cookies oder auch nur einzelne davon annehmen oder ablehnen möchte.
- Durch den Content Blocker legt das Plugin einen Hinweistext „sie sehen gerade einen Platzhalterinhalt….“ über externe Inhalte, wie z.B. Google Maps, YouTube, etc. und lässt dich diesen so lange blockieren, bis der Nutzer sein OK zur Nutzung dieser Inhalte gegeben hat (Zwei-Klick-Lösung). Content Blocker können mittlerweile auch teilweise individuell gestaltet werden.
- Schnellstart Checkliste, damit du bei der Einrichtung nichts vergisst.
- Mit der Version Borlabs Cookie 3.0 hat endlich der Cookie-Scanner Einzug gehalten, durch den du Cookies und Services auf deiner Website leichter bestimmen kannst.
- Geo-Restriktion, damit du bestimmen kannst, welche Besucher aus welchen Ländern das Cookie-Banner überhaupt sehen.
- Bibliothek mit über 100 Paketen mit Vorlagen zu beliebten Services sowie Kompatibilitäts-Patches, damit du deine Lieblingsplugins einfach einrichten und mit Borlabs Cookie nutzen kannst.
- Google Consent Mode v2 für Google (GTM, Google Analytics, Google Ads) umsetzen
- Unterstützung TCF 2.2 Standard
- Automatische Übersetzung der Dialogtexte, Services, Content-Blocker, etc. in Deutsch, Englisch, Französisch, Italienisch, Niederländisch, Polnisch und Spanisch
- Borlabs Cookie wird regelmäßig aktualisiert und stets an die aktuelle Rechtslage angepasst.
2. Preise & Lizenzen
Borlabs Cookie* kannst du derzeit in der Einzellizenz (1 Webseite) für 49€ / Jahr + Support erwerben.
Für all die gebotenen Funktionen definitiv ein angemessener Preis, den du nicht bereuen wirst.
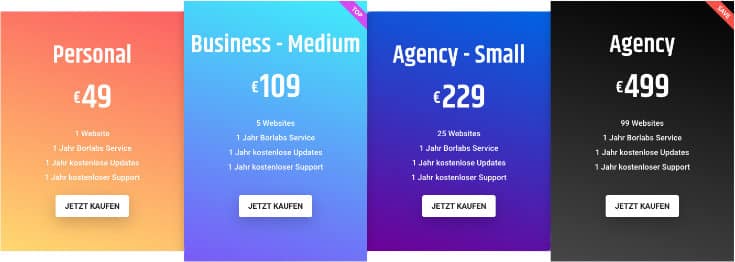
Die weiteren Lizenzen lauten:
Business: 5 Webseiten, 109 €/ Jahr + Support
Professional: 25 Webseiten, 229 €/ Jahr + Support
Agency: 99 Webseiten, 499 €/ Jahr + Support
Bei Lizenzverlängerungen bekommst du übrigens 30% Rabatt!
Achtung:
Für die Nutzung der Funktionen wie Bibliothek, Geo-Restriktion, IAB TCF, Scanner und Translation Service (Automatische Übersetzung) ist ein jährliches Abo erforderlich.
Nach Kündigung deiner Lizenz sind genannte Funktionen nach Ende der Laufzeit jedoch nicht länger verfügbar.

Diese Plugins dürfen keinesfalls bei dir fehlen
3. Das Plugin installieren
3.1 Wie aktualisiere ich auf Borlabs Cookie 3.0?
WICHTIG: Da es sich um eine komplette Neuentwicklung handelt, müssen diese Schritte unbedingt eingehalten werden!
- Backup erstellen (z. B. via WP Staging)
- Borlabs Cookie 2.x deaktivieren.
- Borlabs Cookie 2.x löschen.
- weiter im Punkt Grundinstallation
Achtung: Mit Version 2.0 entfernst du auch hinterlegte Cookies/ Services. Du musst diese anschließend neu hinterlegen
3.2 Grundinstallation
Um Borlabs Cookie* zu installieren, musst du dir nach dem Kauf die entsprechende .zip – Datei in deinem Borlabs – Account downloaden und anschließend über den WordPress Uploader oder per FTP hochladen und aktivieren.

Klicke dazu in deinem Kundenportal links auf Lizenzen > Borlabs Cookie und danach auf das Zahnrad hinter deiner Lizenz. Dort kannst du dir das Plugin downloaden.
Wenn du dir nicht sicher bist wie das geht, schau einfach hier in meine Anleitung „WordPress Plugin installieren„.
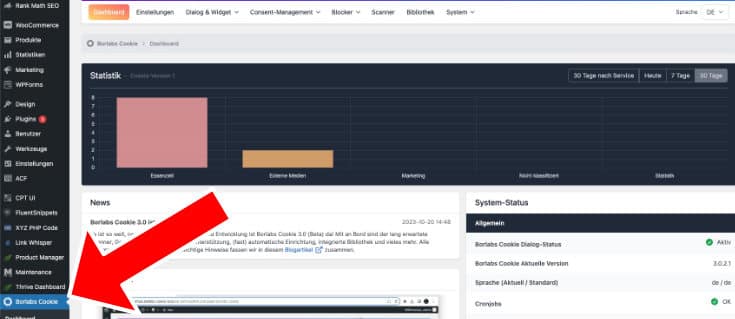
Nach der Installation erreichst du den Borlabs Cookie Einstellungsbereich über das WordPress Menü „Borlabs Cookie“, wo du nun ganz einfach den 10 Schritten des Schnellstarts folgen kannst.
Achtung: Was Borlabs Cookie NICHT macht!
Mit der Version 3.0 hat Borlabs Cookie mittlerweile auch einen lang erwarteten Scanner an Bord, der dir dabei hilft zu überprüfen, welche Cookies auf deiner Website gesetzt sind und welche Services genutzt werden.
Dennoch kann sich das Cookie Consent Tool nur um solche kümmern, die DU in den Cookie – Einstellungen oder über den Google Tag Manager eingebunden hast.
Damit das Plugin also ordnungsgemäß funktionieren kann, musst du sicherstellen, daß deine Dienste & Cookies NUR in Borlabs Cookie hinterlegt sind, NICHT aber an anderen Stellen deiner Webseite!
4. Borlabs Cookie einrichten
Auch wenn du das Cookie-Plugin bei der Installation aktiviert hast, erscheint noch keine Cookie-Box auf deiner Webseite.
Dies ist deshalb sinnvoll, damit du erst in Ruhe deine Einstellungen machen, das Design festlegen und deine Datenschutzerklärung ergänzen kannst. Erst wenn das alles geschehen ist, aktivierst du Borlabs-Cookie.
Ob du erst das Design deiner Cookie-Box festlegst oder erst die Cookie-Einstellungen bearbeitest, bleibt dabei ganz dir überlassen.
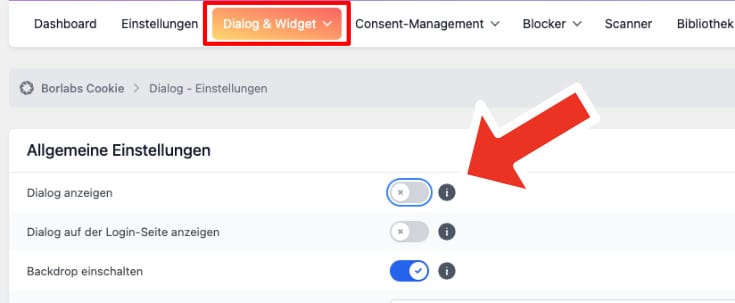
Lass einfach den Switch Button unter Menüpunkt „Dialog & Widget > Dialog anzeigen“ erstmal auf AUS und nimm dir ein paar Minuten Zeit, um Borlabs Cookie einzurichten. Wenn wir fertig mit allen Einstellungen sind, können wir hier deine Cookie-Box aktivieren.
Bereit? Dann legen wir los!
4.1 Lizenzschlüssel eingeben
Nur durch Nachweis einer gültigen Lizenz, kannst du Einstellungen im Plugin vornehmen. Normalerweise solltest du direkt nach Aktivierung im Plugin Dashboard nach deinem Lizenzschlüssel gefragt werden.
Falls nicht, gehe als Erstes zum Menüpunkt Lizenz (1), gib dort deinen persönlichen Lizenzschlüssel ein (2) und klicke anschließend auf „Speichern“.
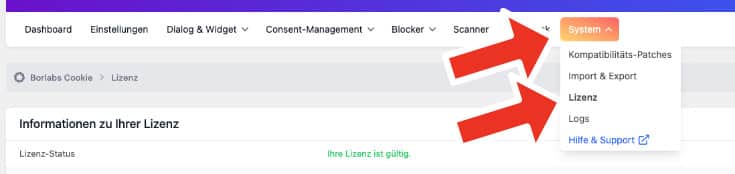
Sofern deine Eingabe korrekt war, wird dir jetzt eine Box mit deinen Lizenzinformationen angezeigt und du kannst zum nächsten Schritt übergehen.
4.2 Borlabs Cookie Dialog (zuvor Cookie-Box Einstellungen)
In diesem Abschnitt triffst du sämtliche Einstellungen betreffend deiner Cookie-Box. D.h. hier legst du a) das Design fest, welches dein Webseitenbesucher zu sehen bekommt und b) die Inhalte, die er anklicken kann.
4.2.1 Allgemeine Einstellungen
Klicke auf den Menüpunkt „Dialog & Widget > Dialog > Einstellungen“ und schaue dir den ersten Abschnitt an.
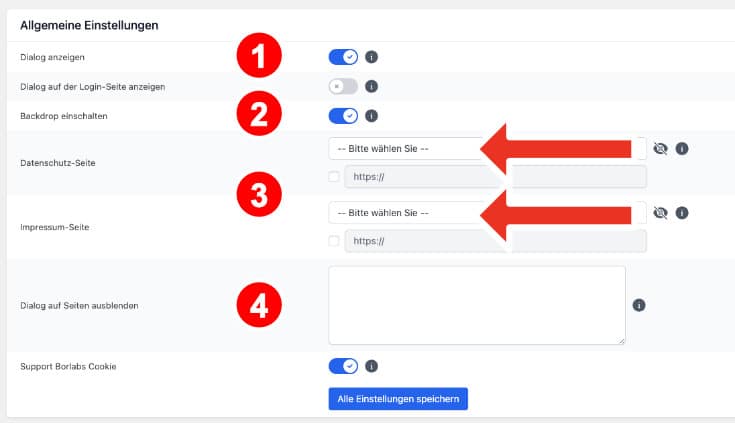
1. Dialog anzeigen
Lass diesen Schalter auf „AN“, damit die Cookie-Box aktiviert ist (keine Angst, sie wird noch nicht auf deiner Seite angezeigt).
2. Backdrop einschalten
Wenn aktiviert, dann muss der Webseitenbesucher erst eine Auswahl in der Cookie-Box treffen, bevor er deine Webseite nutzen kann.
3. Impressum & Datenschutzerklärung
Trage hier deine Impressum- und Datenschutzseite ein. Die entsprechenden Links werden dann in das Cookie-Banner eingefügt.
4. Dialog auf Seiten ausblenden
Falls du die Cookie-Box auf einer Seite nicht anzeigen möchtest (z.B. auf einer Kursseite), dann kannst du die URLs hier hinterlegen (eine pro Zeile)
4.2.2 Layout
Als Nächstes legst du das Layout deines Cookie-Banners fest. Hier kannst du dich für eine klassische Cookie-Box (kleiner Kasten) entscheiden oder für eine Cookie-Bar (die sich über die gesamte Bildschirmbreite zieht).

Cookie Box in der Bildschirmmitte & Cookie Bar am unteren Bildschirmrand
Das Bild zeigt zur Verdeutlichung BEIDE Varianten auf einem Bild. Natürlich musst du dich für eine der beiden entscheiden).
Im Dropdown „Position“ kannst du dir aussuchen, wo die Cookie-Box bzw. Cookie-Bar angezeigt werden soll, also oben/ mitte/ unten und links/ mitte/ rechts.Darunter findest du ebenfalls Einstellungsmöglichkeiten zur Reihenfolge der Buttons, die in der Cookie-Box (im Dialog) angezeigt werden. Ebenfalls hast du hier die Möglichkeit, bestimmte Buttons gezielt ein- bzw. auszuschalten.Tipp: Wenn du rechtlich auf der sicheren Seite sein möchtest, dann lasse hier alles einfach so, wie es bereits eingestellt ist. Weiter unten kannst du noch dein Logo hinterlegen und die Animation bearbeiten (optional) und schon bist du hier fertig.
4.2.3 Erscheinungsbild
Die Einstellungen hier beziehen sich alle auf die Gestaltung, also das Design deiner Cookie-Box.
Dies ist alles nicht wirklich kompliziert, selbsterklärend und hier kannst du dich auch gern ein wenig mit dem Design spielen. Falls du mehr Freiheiten benötigst, steht auch ein Feld für eigenen CSS-Code bereit
Solltest du mal nicht wissen, welche Einstellung zu welchem Element gehört, dann kannst du in der rechten Leiste unter „Tipps“ auf das Bild klicken, um zu einer Übersicht zu gelangen.
4.2.4 Lokalisierung
Bei den Texteinstellungen kannst du die vorgegebenen Texte entweder beibehalten oder deine eigenen Wunschtexte hinterlegen.
Zuerst prüfst du, welche rechtlichen Texte du in der Cookie-Box anzeigen lassen möchtest.
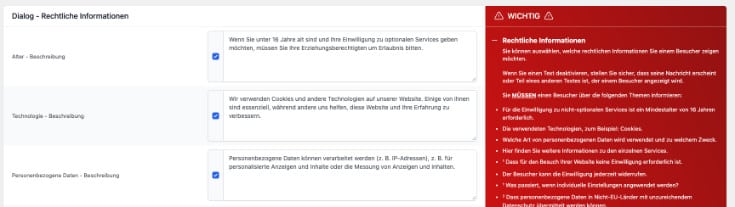
Tipp: Auf der rechten Seite bekommst du Tipps, welche Texte du anzeigen lassen musst und welche du ggf. weglassen kannst.
Die restlichen Texteinstellungen beziehen sich dann auf die angezeigten Buttons und frei wählbare Texte.
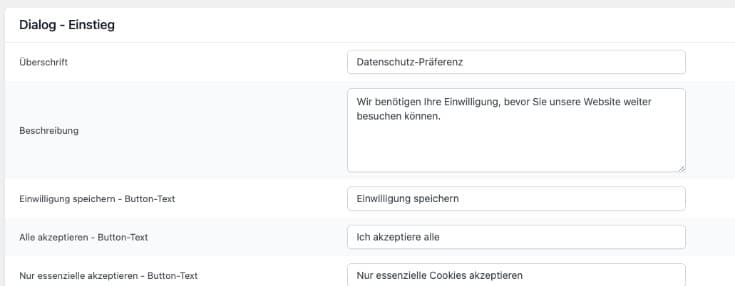
Sobald du mit dem Design und den Texten fertig bist, kannst du deine Einstelllungen speichern und zum nächsten Punkt übergehen.
PS: Du kannst jederzeit wieder hierhin zurückkehren und Anpassungen vornehmen.
4.3 Borlabs Cookie Consent-Management
Konntest du in früheren Versionen hier unter Services deine Cookies und Services per Dropdown hinterlegen, so geschieht dies jetzt einfacher durch Service Scanner und Bibliothek (zeige ich dir anschließend).
Der für dich hier bei der Ersteinrichtung wichtige Punkt ist: Provider hinterlegen!
Klicke auf den Menüpunkt „Consent Manager > Provider“ und anschließend auf das Bearbeiten-Symbol neben Eigentümer dieser Website. Ergänze hier deinen Namen/ den Namen deines Unternehmens und gib deine Adresse sowie deine Datenschutz-URL ein.
Damit bist du mit diesem Punkt fertig und wir kümmern uns um deine Cookies und Services.
4.4 Cookies einrichten
4.4.1 Cookie-Scanner
In Borlabs Cookie funktioniert das Suchen nach Cookies und Services mehr oder weniger auf Autopilot. Darf ich vorstellen: Cookie-Scanner.
Gerade bei der Ersteinrichtung gehst du einfach zum Menüpunkt Scanner und klickst rechts auf den Button „Neu hinzufügen“.
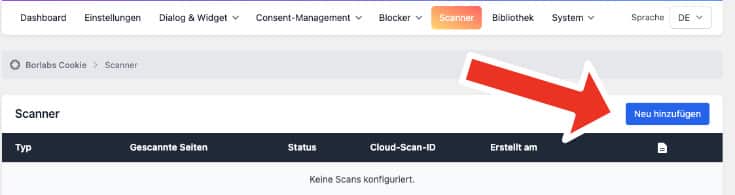
Belasse die Einstellungen so wie sie sind und klicke auf „Scan erstellen“. Der Scanner pickt sich nun stichprobenartig Seiten heraus und überprüft diese auf Cookies und externe Ressourcen.
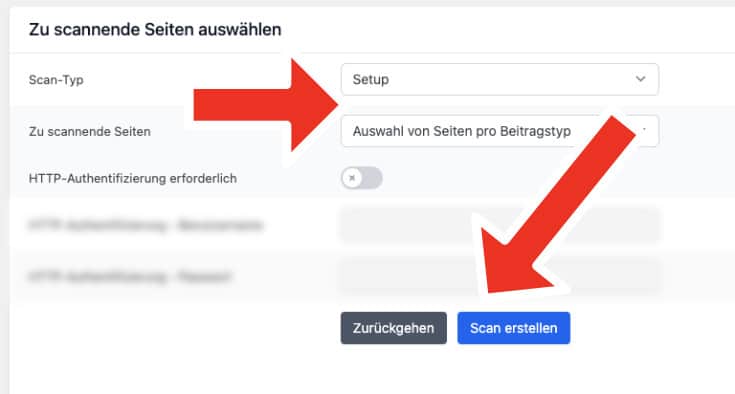
Hast du das Gefühl, du möchtest bestimmte Seiten nochmal scannen, z.B. weil der Scanner sie in der Stichprobe nicht berücksichtigt hat, dann kannst du das ebenfalls ganz einfach per manueller Auswahl machen.
Hinweis: Besteht laut Scanner Handlungsbedarf, dann werden dir Pakete (also Vorlagen) vorgeschlagen, welche du anschließend leicht installieren kannst.

Kurz: Hier nimmt dir das Borlabs Cookie Plugin eine Menge Arbeit ab, da die relevanten Texte und Daten bereits alle für dich ordnungsgemäß in den Paketen hinterlegt sind.
Wichtig: Innerhalb des Pakets verrät dir ein Text, ob du z.B. noch Nachbereitung erledigen (also ob du zusätzlich noch eine Handlung ausführen) musst.
Ganz zum Schluß kannst du nochmal einen Scan durchführen. Dieses Mal wählst du aber den Scan-Typ „Audit“. Damit kannst du überprüfen, ob nachträglich noch externe Ressourcen geladen werden.
4.4.2 Bibliothek – Cookies mit Vorlage einrichten
Neu in Version 3.0 ist die Bibliothek mit über 100 Vorlagen, die wir im Vergleich zu Borlabs Cookie in der Form ja bereits von Konkurrenten wie Real Cookie Banner* kennen.
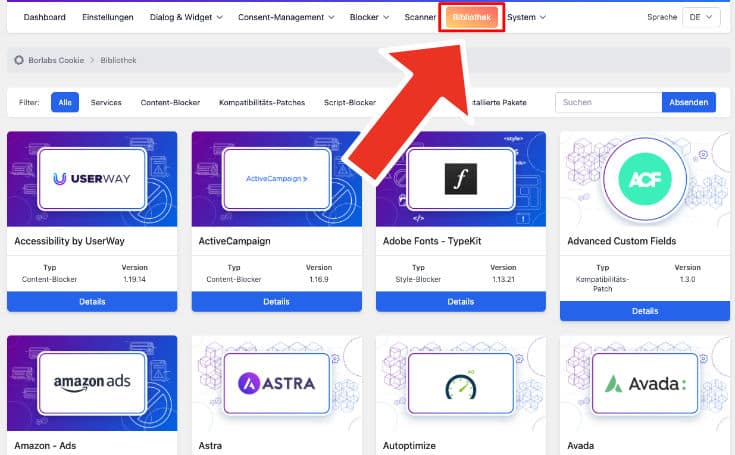
Hier kannst du ganz bequem deine Lieblingsdienste auswählen und auf Knopfdruck installieren
Wichtig: Je nach Dienst ist die Vorgehensweise manchmal unterschiedlich, lies also stets den Hinweistext innerhalb des Pakets durch!
4.4.3 Cookies manuell einrichten
Sollte es in der Bibliothek keine Vorlage für deinen Dienst geben, dann kannst du natürlich auch individuell selbst Hand anlegen. Klicke unter „Consent Management > Services“ in entsprechender Gruppe auf den Button „Neu hinzufügen“ und fülle entsprechende notwendigen Felder aus.Falls du Probleme damit hast, hilt dir der Support von Borlabs sicher gerne weiter.
4.5 Content-Blocker
Mit den Content Blockern kannst du externe Inhalte automatisch so lange blockieren, bis der Website-Besucher seine Zustimmung erteilt hat.
Dazu zählen Embeds und iframes, wie z.B. Vimeo-Videos, Youtube-Videos, Instagram-Posts, Google Maps, etc.
Hat ein Nutzer in deiner Cookie Box z.B. nur essentiellen Cookies zugestimmt (und damit NICHT der Cookie-Gruppe „Externen Medien“), so sieht er anstatt des YouTube Videos nur einen Sperrbildschirm bzw. Platzhalter.
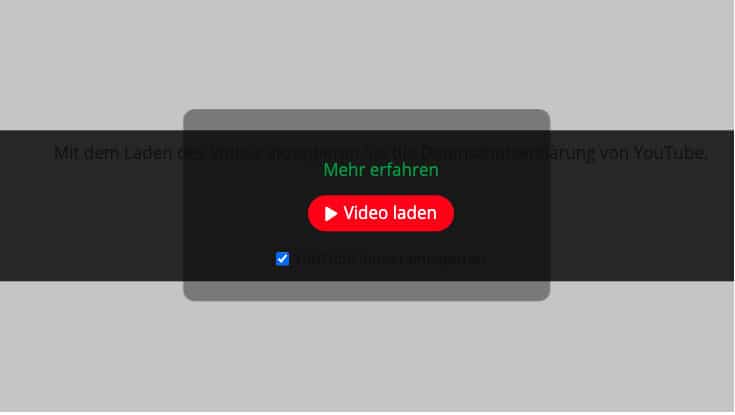
Beispiel: gesperrtes YouTube Video
Erst wenn er auf den roten Button klickt und damit seine Einwilligung ausdrückt, wird das Video geladen.
Der Content-Blocker ist standardmäßig aktiv, auch ohne daß du etwas dafür einstellen musst. U.a. werden also z.B. folgende Dienste blockiert:
- Google Maps
- Instagram-Posts
- OpenStreetMap
- Vimeo-Videos
- YouTube-Videos
- StandardDieser blockiert alle externen Inhalte, für die kein eigener Blocker angelegt ist

Sofern du keine Ausnahmen beim Blockieren externer Inhalte einfügen möchtest, weil du z.B. bestimmte Inhalte ohne Einwilligung laden lassen möchtest, musst du an diesen Einstellungen nichts ändern.
Durch sie werden keinerlei externe Inhalte ohne explizite Zustimmung geladen.
5. Datenschutzerklärung ergänzen
Abschließend solltest du noch deine Datenschutzerklärung um mindestens einen Button zur Bearbeitung der Cookie-Einstellungen ergänzen.Im Menüpunkt „Dialog & Widget > Dialog > Einstellungen“ rechts im Bereich Wissenswertes findest du verschiedene Shortcodes, die unter anderem dem Nutzer ermöglichen, die Cookie-Box erneut zu öffnen und ihre bereits getroffenen Einwilligungen zu bearbeiten.
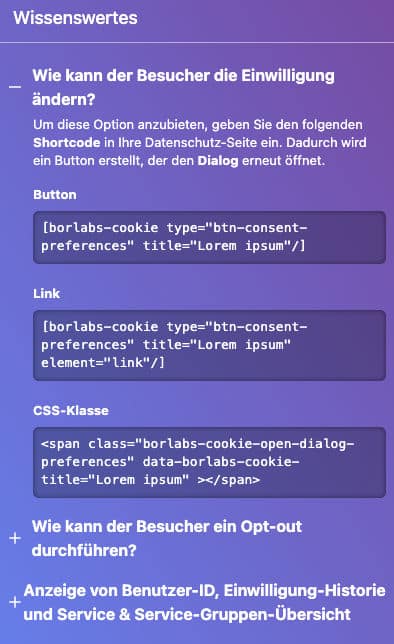
Dadurch können sie einzelne Cookie-Gruppen zulassen oder ablehnen oder auch einzelne Cookies innerhalb einer Cookie-Gruppe bearbeiten.
Mit dem Shortcode aus Punkt 2 kannst du einen Switch – Button einbinden, der den Webseitenbesucher einen Opt-Out von einem bestimmten Cookie durchführen lässt, z.B. Google Analytics.
Hierzu musst du „ID of the Service“ durch die tatsächliche ID des Services ersetzen, die du unter dem jeweiligen Service in Consent-Management > Services findest.
Mit den letzten 3 Shortcodes kannst du dem Nutzer die Möglichkeit geben, seine Benutzer – ID, die Einwilligungs – Historie und die Cookie Gruppen einzusehen.
Achtung:
Ich gebe hier KEINE Rechtsberatung und sage dir deshalb auch NICHT, was genau du einbinden MUSST.
Ich würde definitiv aber den Button zur erneuten Anzeige der Cookie-Box einbinden, da über diesen alle relevanten Einstellungen seitens des Webseitenbesuchers getroffen werden können.
[borlabs-cookie type=“btn-consent-preferences“ title=“Lorem ipsum“/]
Übrigens: Die Liste aller Shortcodes auf der Borlabs-Seite gilt nur für Borlabs Cookie 2.0. Shortcodes der Version 3.0 findest du ausschließlich im Plugin selbst.
6. Borlabs Cookie aktivieren
Alles was jetzt noch zu tun bleibt, ist das Plugin zu aktivieren bzw. anzeigen zu lassen.
Gehe dazu einfach zurück zum Menüpunkt „Dialog & Widget > Dialog anzeigen“ und stelle den Switch – Button von „Dialog anzeigen“ auf AN.
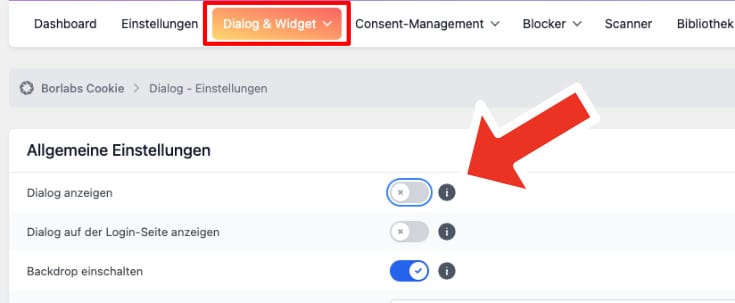
Fertig!
7. Statistiken verfolgen
In Borlabs Cookie kannst du ganz bequem deine Statistiken verfolgen, wie viele deiner Besucher in welche Statistiken eingewilligt haben.
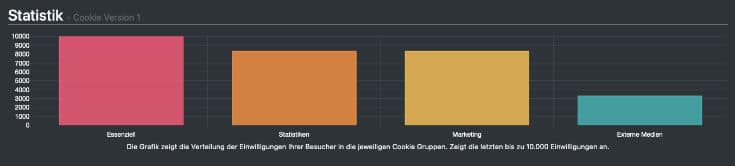
Wenn du hier merkst, daß sehr wenige Nutzer deine Third Party Cookies annehmen, dann solltest du evtl. dein Design und deine Texte überdenken.
Beides kannst du versuchen einladender zu gestalten, so daß deine Webseitenbesucher eher bereit sind, in die Verwendung der Cookies einzuwilligen.
5. Externe Dienste in Borlabs Cookie einrichten
Anbei Links zu Artikeln, wie du externe Dienste mit Borlabs Cookie einrichten kannst
6. TTDSG und Borlabs Cookie
Ab 01.12.2021 tritt das Telekommunikation-Telemedien-Datenschutz-Gesetz (TTDSG) in Kraft. Für Webseitenbetreiber hier am wichtigsten: Cookies und Tracking-Dienste benötigen eine Einwilligung der Besucher.
Zwar ist das keine neue wirklich Information, nur schreibt das TTDSG diese Regelungen nach vorangegangenen Urteilen des EuGH und BGH nun auch gesetzlich fest und weitet den Anwendungsbereich sogar auch auf Smart-Home-Anwendungen, E-Mail- und Messenger-Dienste aus.
Was für dich wichtig ist:
- Cookies und Tracking-Dienste deaktivieren bis zu Einwilligung
- Einwilligungen müssen aktiv gesetzt werden
- Das Cookie-Banner muss einen „Annehmen“ und einen „Ablehnen“-Button enthalten
- Der „Annehmen“-Button darf nicht hervorgehoben werden
- Nutzer müssen umfassend über Zwecke, Anzahl und Anbieter der verwendeten Dienste informiert werden
Für technisch notwendige Cookies oder Cookies braucht es nach wie vor keine aktive Einwilligung. Als technisch notwendige Cookies zählen Cookies, ohne die eine Webseite nicht funktionieren würde. Das können beispielsweise Session-Cookies für Warenkörbe oder Sprachversionen einer Webseite sein oder Cookies für Zahlungsprozesse.
Borlabs Cookie an das TTDSG anpassen
Als Layout für die Cookie-Box muss „Advanced“ ausgewählt werden („Box“ oder „Bar“). Ansonsten werden nur zwei Buttons angezeigt: „Alle akzeptieren“ und „Speichern“.
Cookie-Gruppen lassen sich jedoch einzeln anwählen. Lediglich die technisch notwendigen Cookies („Essenziell“) sind vorausgewählt.
Achtung: Ein Klick auf Speichern würde in diesem Fall zwar lediglich essenzielle Cookies akzeptieren und somit funktional einem Ablehnen-Button entsprechen. Aber einen eindeutigen Ablehnen-Button gibt es eben nicht!
Um den Ablehnen-Button anzuzeigen, muss in den allgemeinen Einstellungen der Cookie-Box folgende Einstellungen vornehmen:

- Dropdown bei Verweigern Option > Button auswählen
- Schalter bei „Verweigern Option ausblenden“ auf „AUS“
Nun wird in der Cookie Box ein dritter Button mit dem Schriftzug „Nur essenzielle Cookies“ akzeptieren angezeigt. Deine Webseitenbesucher können jetzt
1. alle Cookies akzeptieren,
2. einzelne Gruppen auswählen und per Klick auf „Speichern“ übernehmen oder
3. nur die essenziellen Cookies über den hinzugefügten Button akzeptieren.
Weitere Anpassungen
Wenn du auf Nummer sicher gehen möchtest, dann passt du auch noch den Text und die Farbe der Buttons an.
Text des neuen Buttons ändern
In den „Cookie-Box Einstellungen“ unter Text Einstellungen kannst du bei „Verweigern Text Link“ den Text in „Ablehnen“ austauschen und damit explizit dem TTDSG entsprechen.

Farbe der Buttons ändern/ anpassen
Da es gegen das TTDSG verstoßen könnte, dem „Alles akzeptieren“-Button eine Signalfarbe zu geben (so wie es halt fast jeder bisher gemacht hat), sollten alle Buttons die gleiche Farbe haben.
Gehe dazu in den „Cookie-Box-Einstellungen“ auf Button Einstellungen und passe die Farben derart an, daß alle 3 Buttons gleich sind. Wenn der Schalter bei „Button volle Breite“ auf an steht, stellst du auch sicher, daß alle 3 Buttons auch gleich groß sind und sich also weder in Farbe noch Größe voneinander unterscheiden.

Nach deinen Änderungen sieht dein Cookie-Banner in etwa so aus und du solltest bestens für das TTDSG gerüstet sein.

7. Borlabs Cookie Erfahrung
Borlabs Cookie* gehört mit
Es hat alles was man braucht, um Cookies einfach & rechtssicher einzubinden, tolle Funktionen wie den Content Blocker und verschiedenen Designs für die Cookie – Box.
Klare Empfehlung!
Pros
- sehr fairer Preis gegenüber anderen Tools
- Einfach Einbindung deiner verschiedenen Cookies (Facebook Pixel, Google Analytics, AdSense, etc.).Beispiele: Facebook Pixel DSGVO konform einbinden
- Statistiken über die Opt- Ins in den verschiedenen Cookie – Gruppen
- Viele Anpassungsmöglichkeiten der Opt – In Box
- Content – Blocker für externe Inhalte (YouTube, Vimeo, Google Maps, Instagram, etc.)
- Stimmiger Preis für all die Funktionen. 30% Rabatt bei Lizenzverlängerung
- mit Version 3.0 endlich Funktionen wie Cookie Scanner an Bord und viel einfacher einzurichten
Cons
- Einrichtung des Plugins nicht so einfach und intuitiv wie z.B. bei Real Cookie Banner
- Design Content-Blocker nicht ganz so schön gelöst, wie in anderen Tools
8. FAQ
Muss ich auf Borlabs Cookie 3.0 umsteigen?
Sofern du keine Werbung auf deiner Website anzeigst, musst du nicht unbedingt umsteigen und kannst auf Version 2.0 bleiben. Sobald du aber einen neuen Service oder ein neues Plugin auf deiner Website integrierst, ist die Konfiguration mit Borlabs Cookie 3.0 definitiv wesentlich einfacher, als mit der Vorgängerversion.
Verdienst du Geld mit Werbung (z.B. Google AdSense) auf deiner Website oder nutzt bereits Borlabs Cookie 2.3.0.x mit TCF 2.1 Integration, dann musst du definitiv auf Borlabs Cookie 3.0 umsteigen. Mittlerweile müssen alle TC-Strings dem TCF 2.2 Standard entsprechen, da die erfasste Einwilligung – etwa zu personalisierter Werbung – ansonsten ungültig ist.
Erkennt Borlabs Cookie die Cookies automatisch?
Mit dem in Version 3.0 eingeführten Scanner erkennt Borlabs die Cookies und Service größtenteils automatisch. Achtung: Du solltest definitiv trotzdem nachkontrollieren!
Wie richte ich einen Opt-Out mit Borlabs ein?
Füge folgende Shortcodes in deine Datenschutzerklärung ein, damit deine Besucher ihre getroffenen Datenschutz-Einstellungen nachträglich nochmal verändern können
Button: [borlabs-cookie type=“btn-cookie-preference“ title=“Cookie Einstellungen“/]
Text-Link: [borlabs-cookie type=“btn-cookie-preference“ title=“Cookie Einstellungen ändern“ element=“link“/]
Warum wird die Cookie Box nicht angezeigt?
Einer der Gründe kann sein, daß du erst den Cache deines Caching Plugins (z.B. WPRocket) oder Optimierungs – Plugins (z.B. Autoptimize) leeren musst. In vielen Fällen ist das bereits die Lösung.
Falls das nichts nützt, dann hilft dir der Support von Borlabs Cookie sicher gerne weiter.
Ist Borlabs Cookie nur für WordPress verfügbar?
Ja, es ist nur für WordPress verfügbar und auch nicht geplant, für andere Plattformen wie Wix, Jimdo oder Joomla veröffentlicht zu werden.
Kann man die Lizenz upgraden?
Jederzeit. Man bezahlt dann auch nur den Differenzbetrag.
Was kostet Borlabs Cookie nach dem ersten Jahr?
Wenn du weiterhin Updates und Support in Anspruch nehmen möchtest, dann kannst du deine Lizenz mit 30% Rabatt verlängern. Gute Sache!
9. Alternativen zu Borlabs Cookie
Im Artikel Die 3 besten WordPress Cookie Plugins mit Opt-In Funktion findest du noch weitere Alternativen zu Real Cookie Banner.